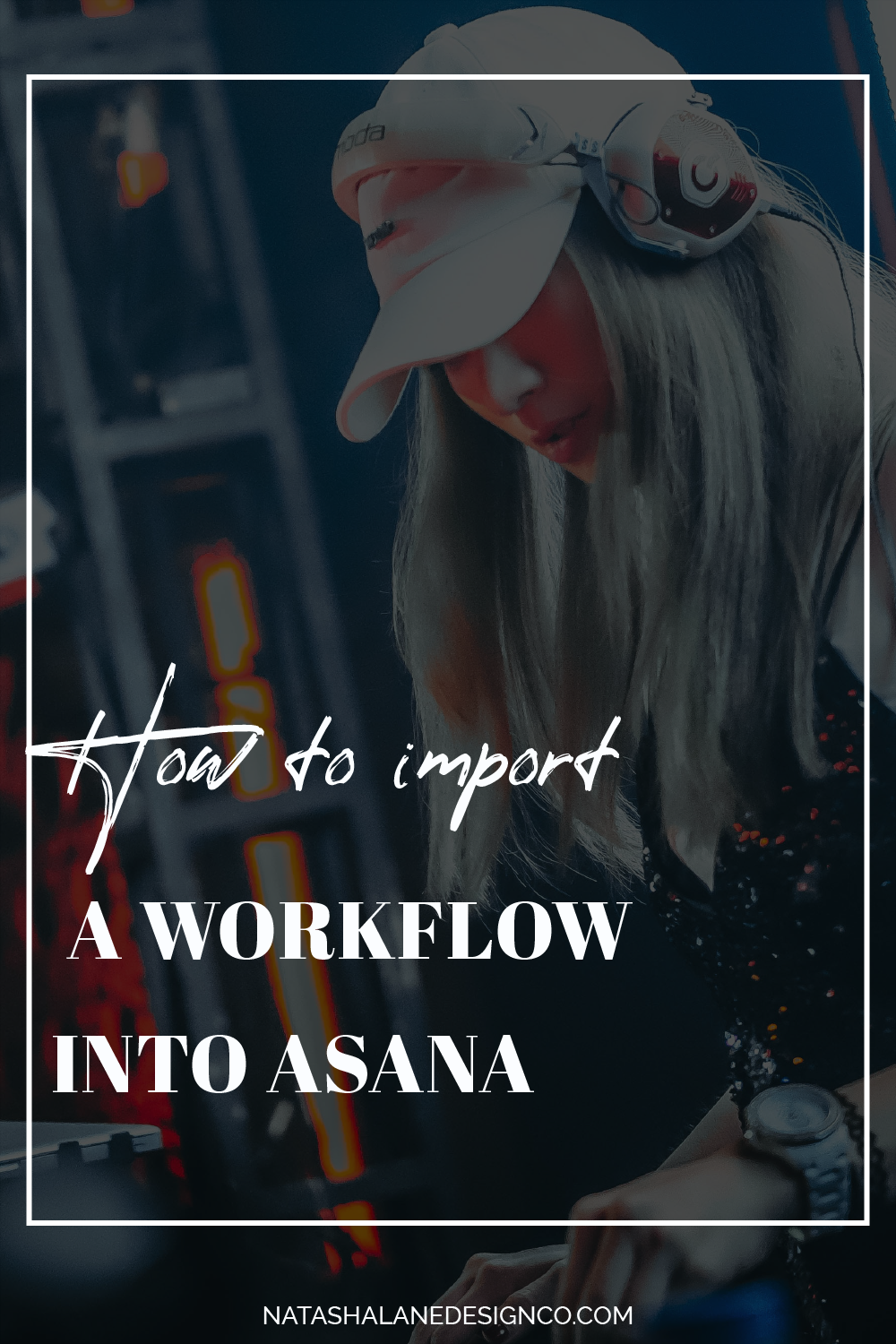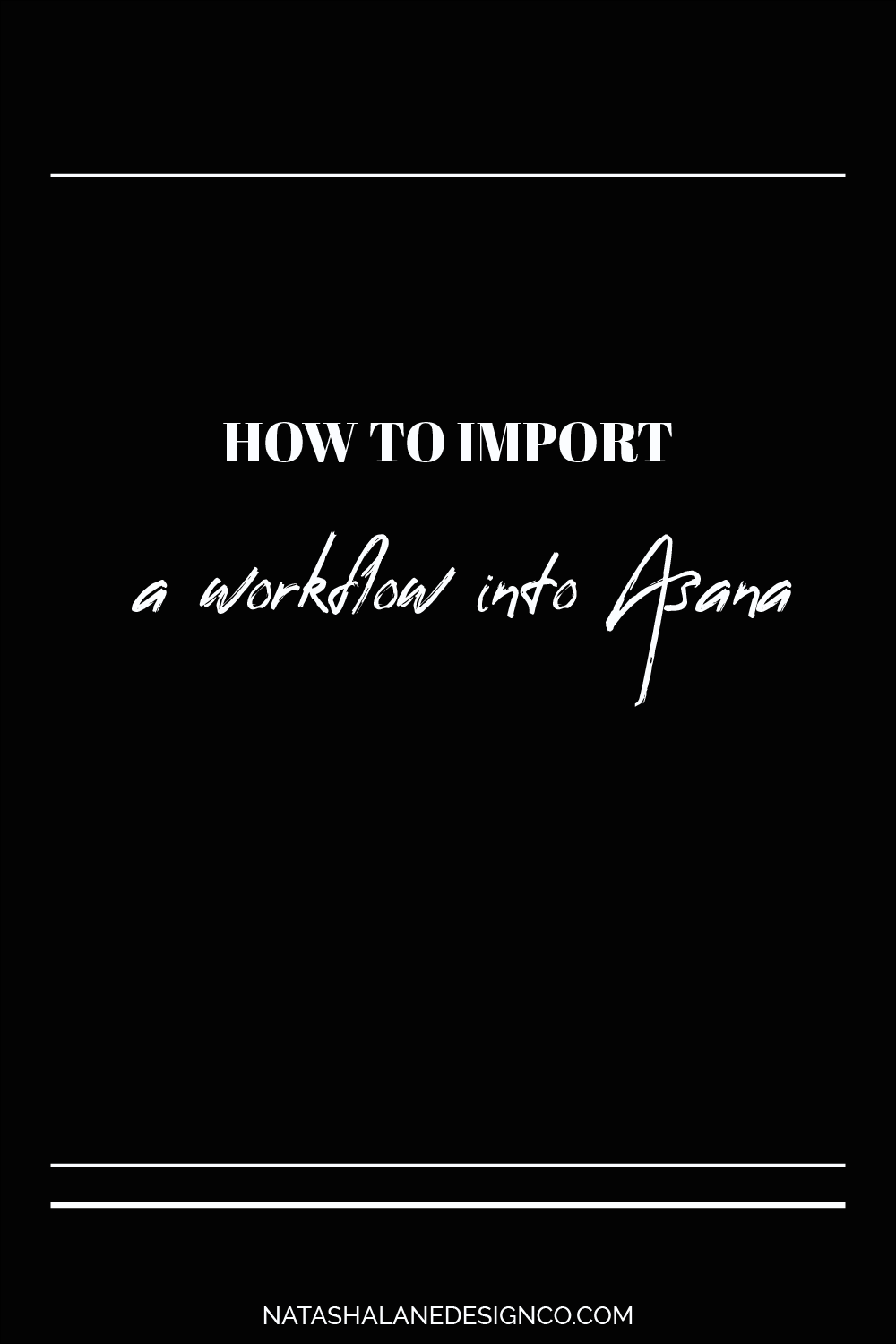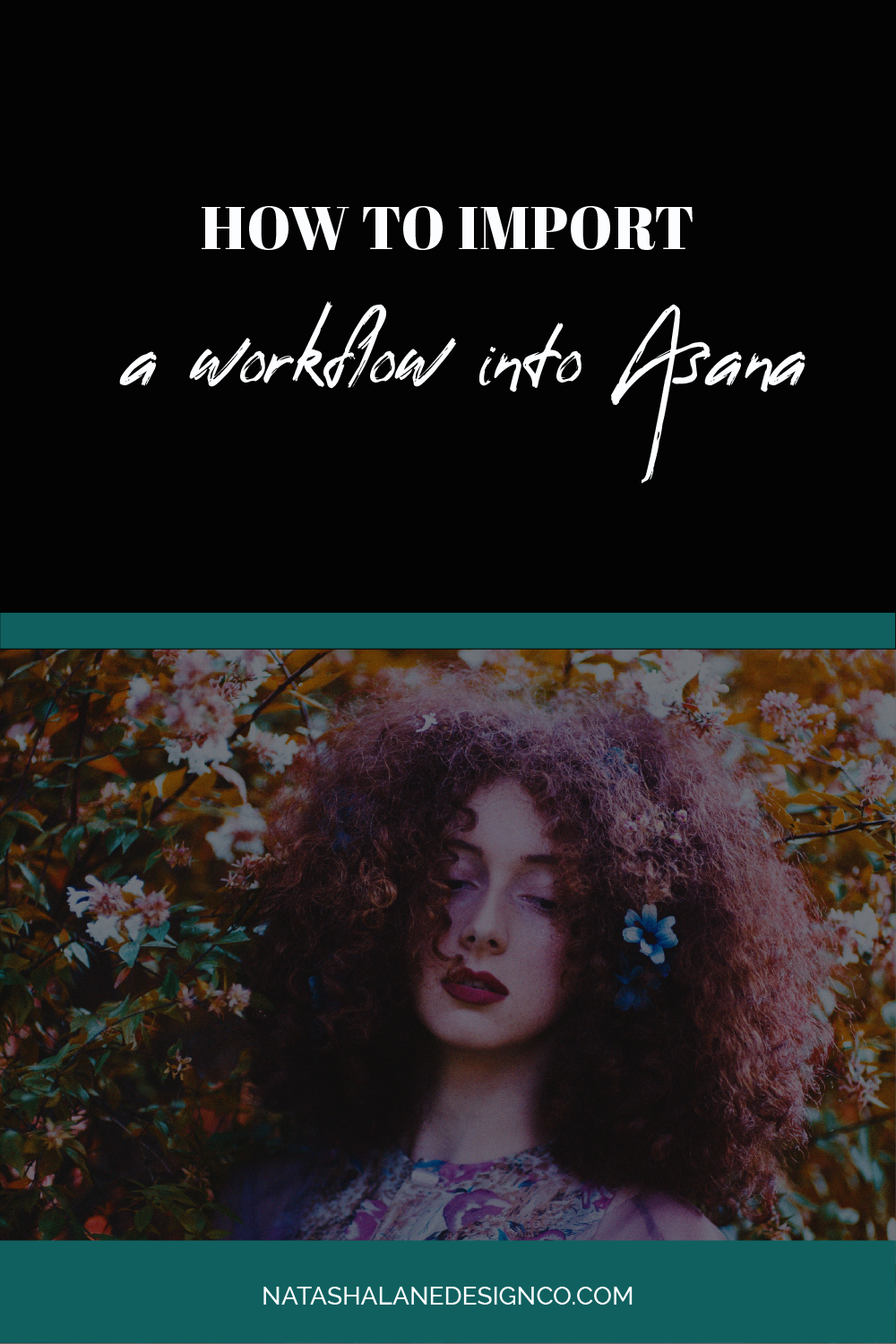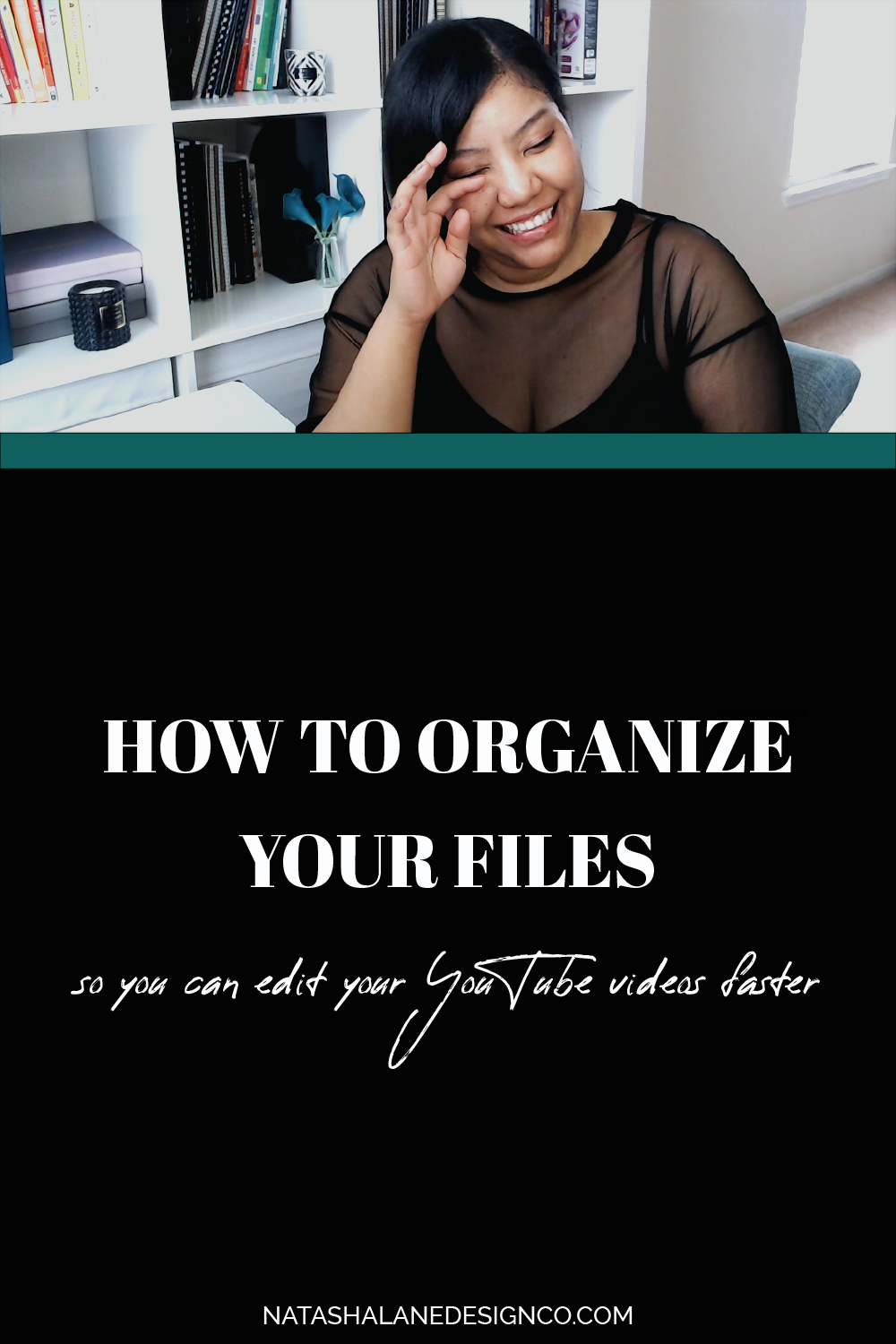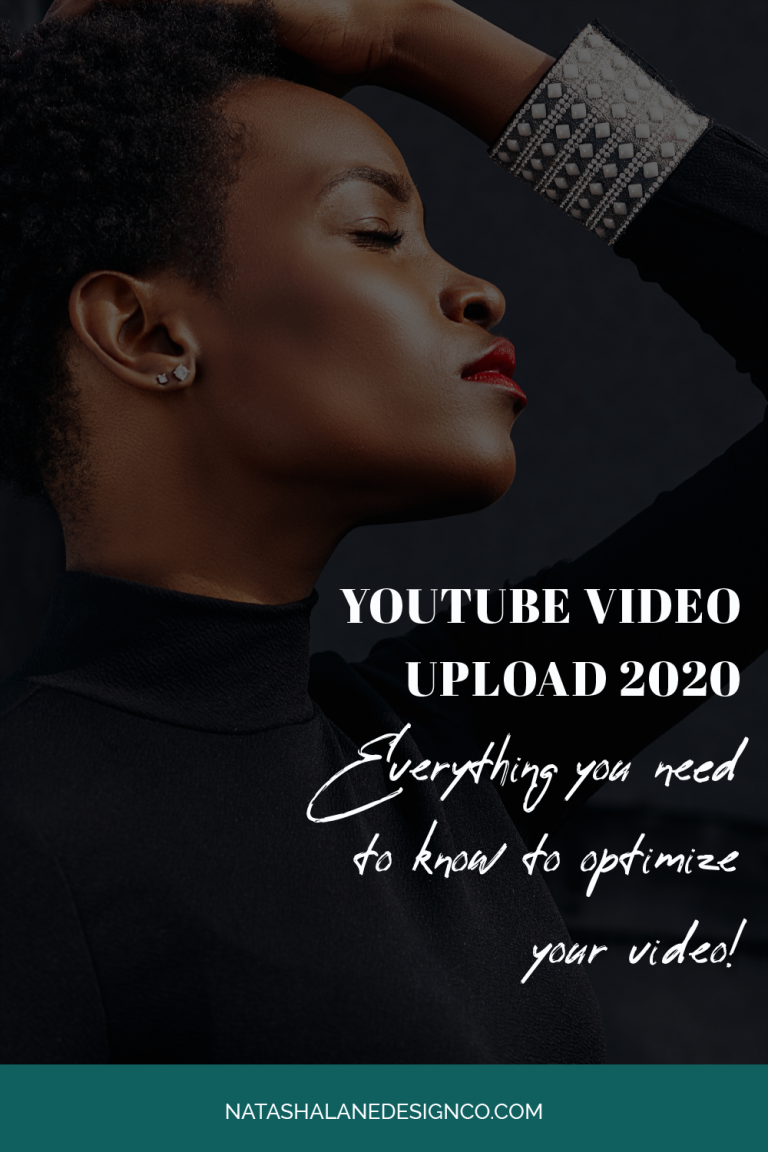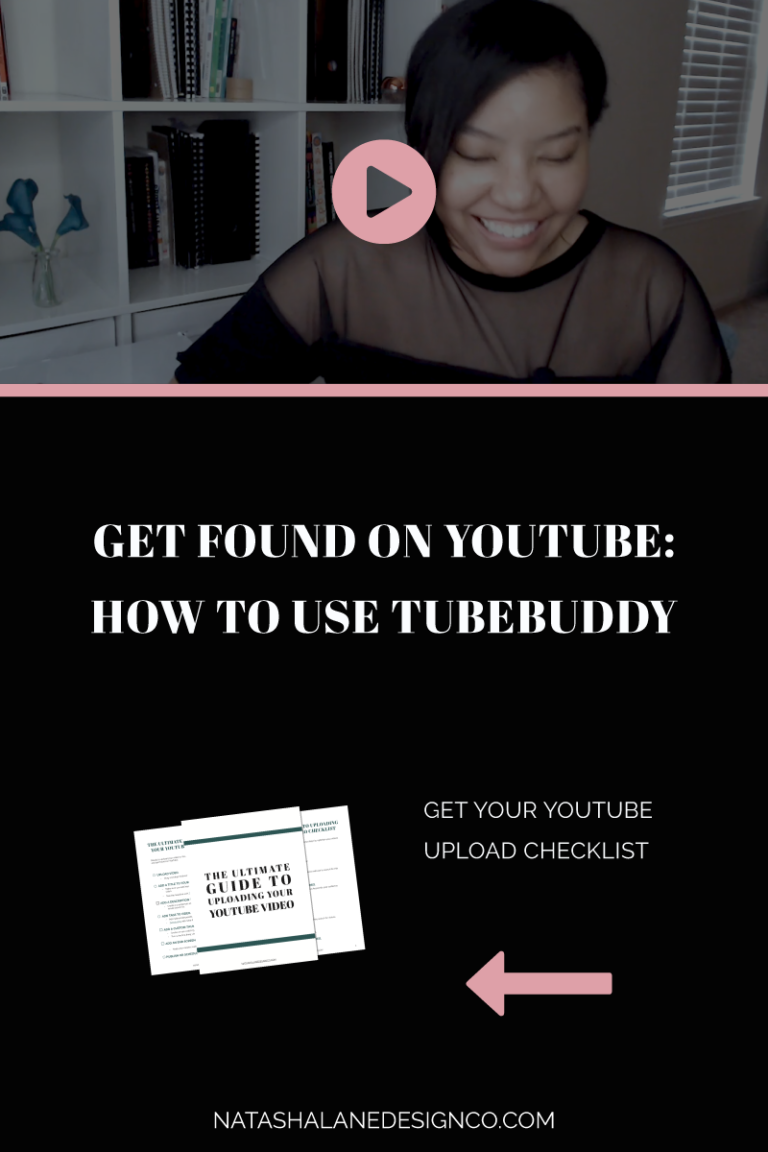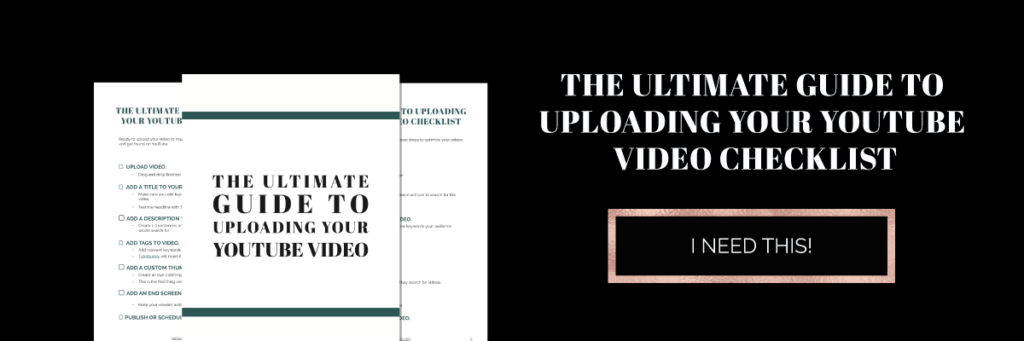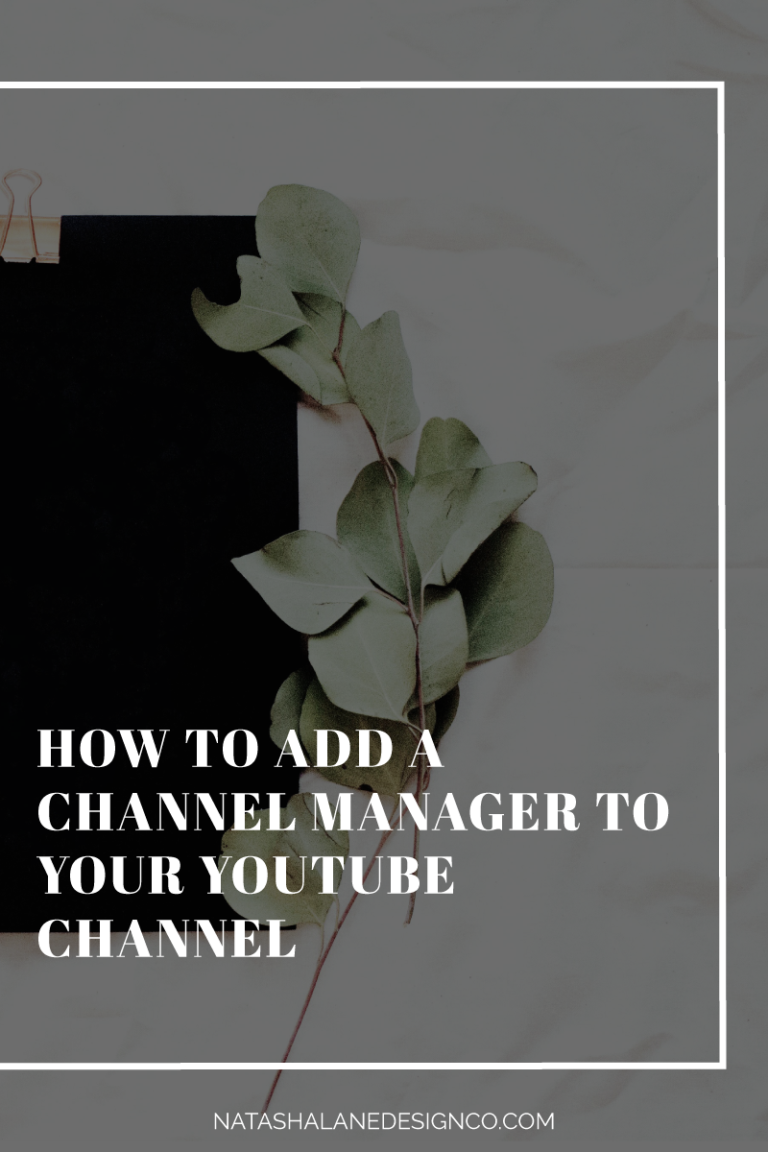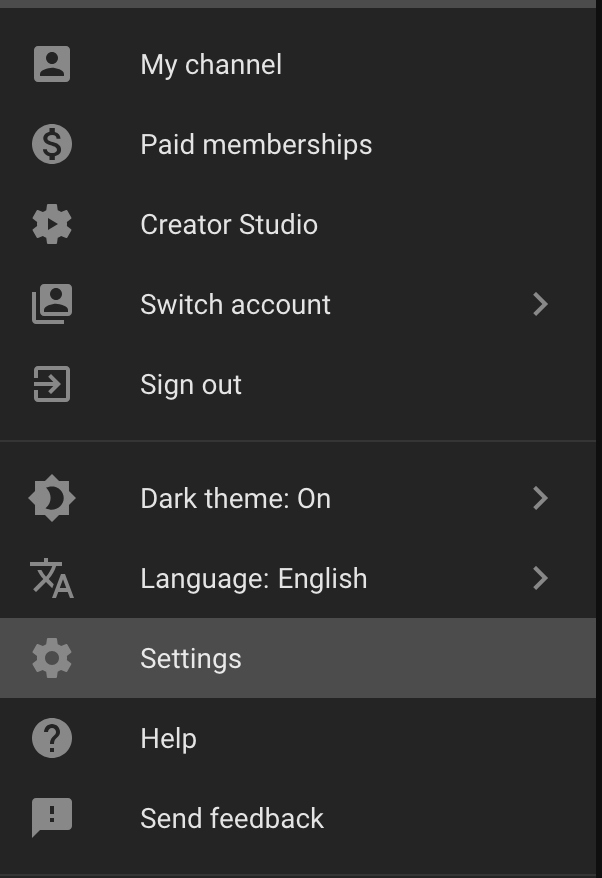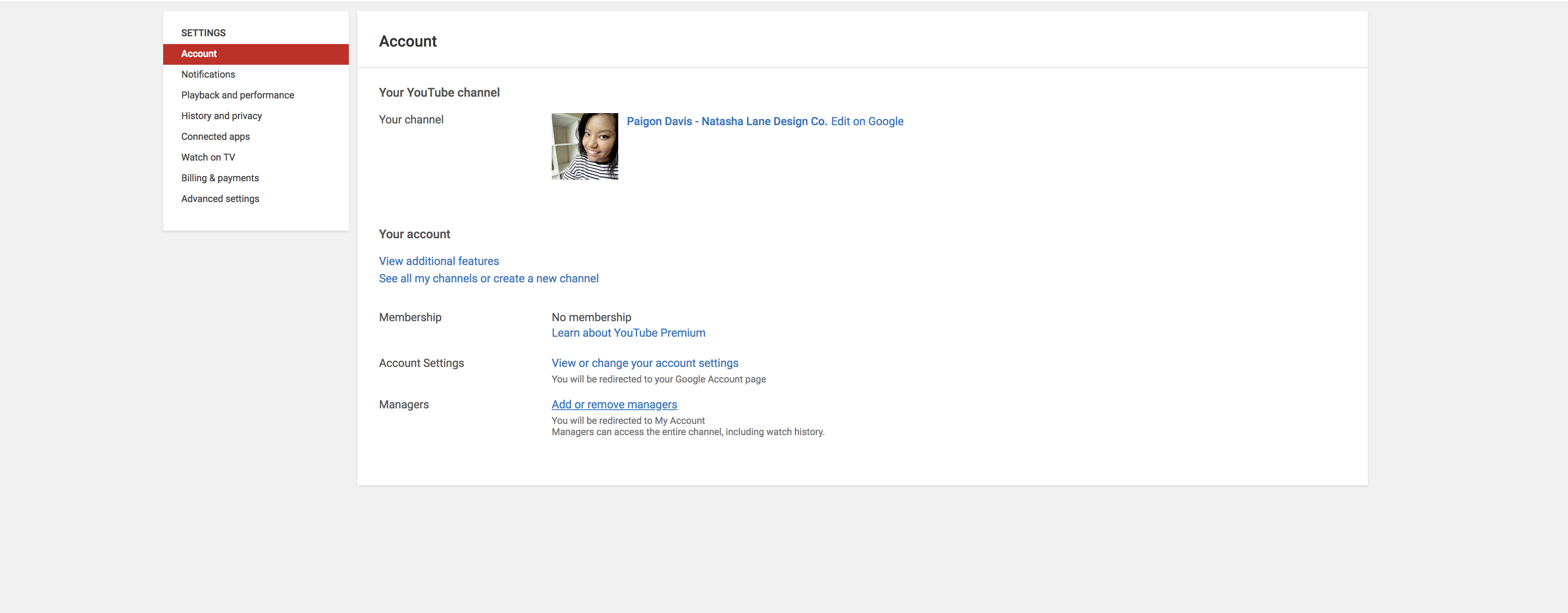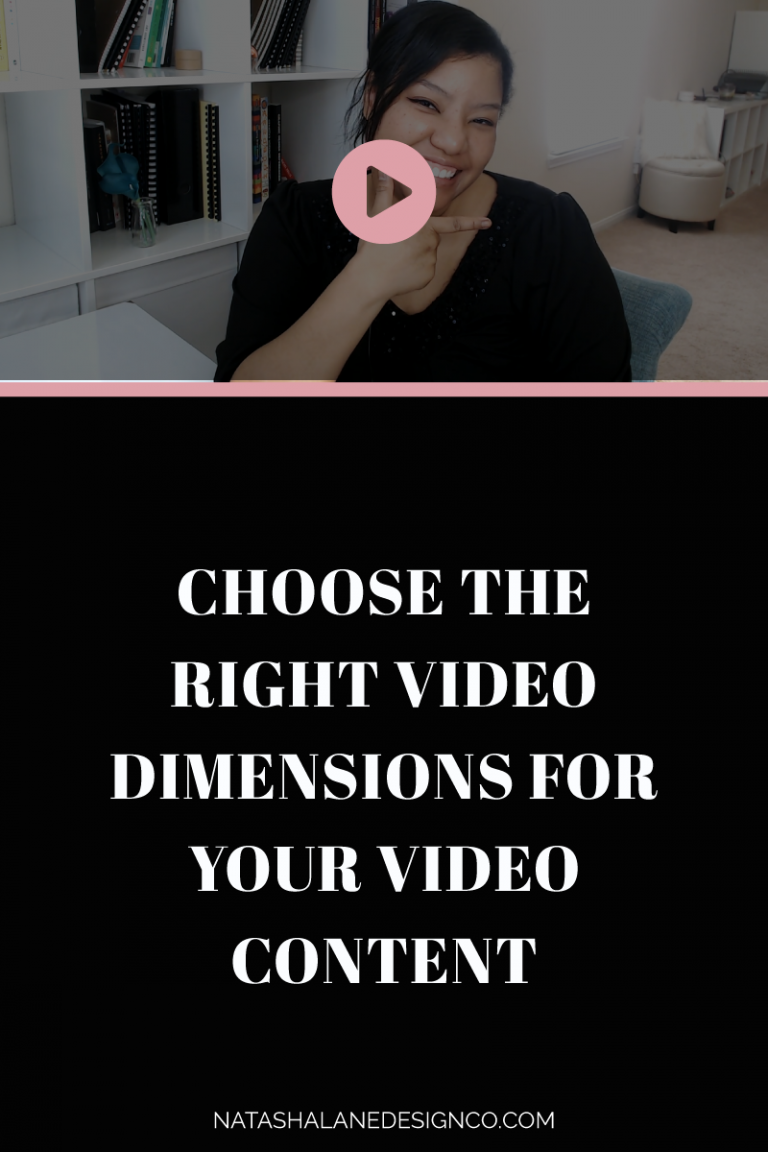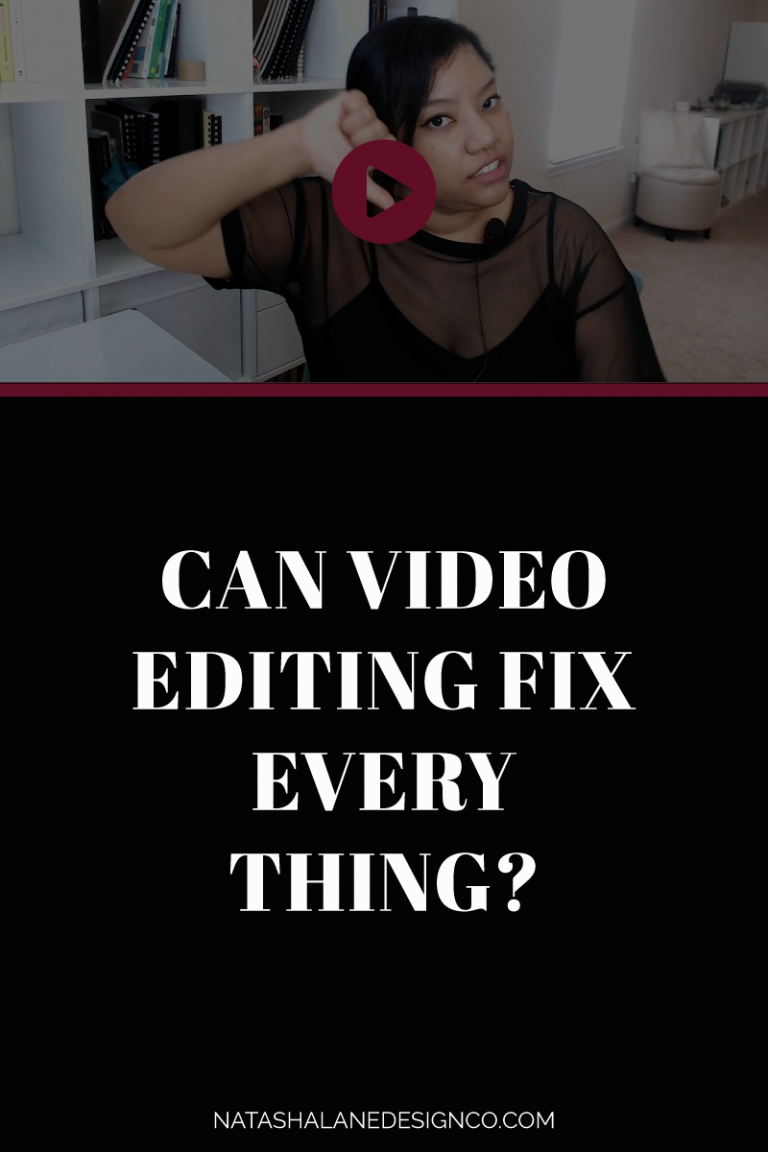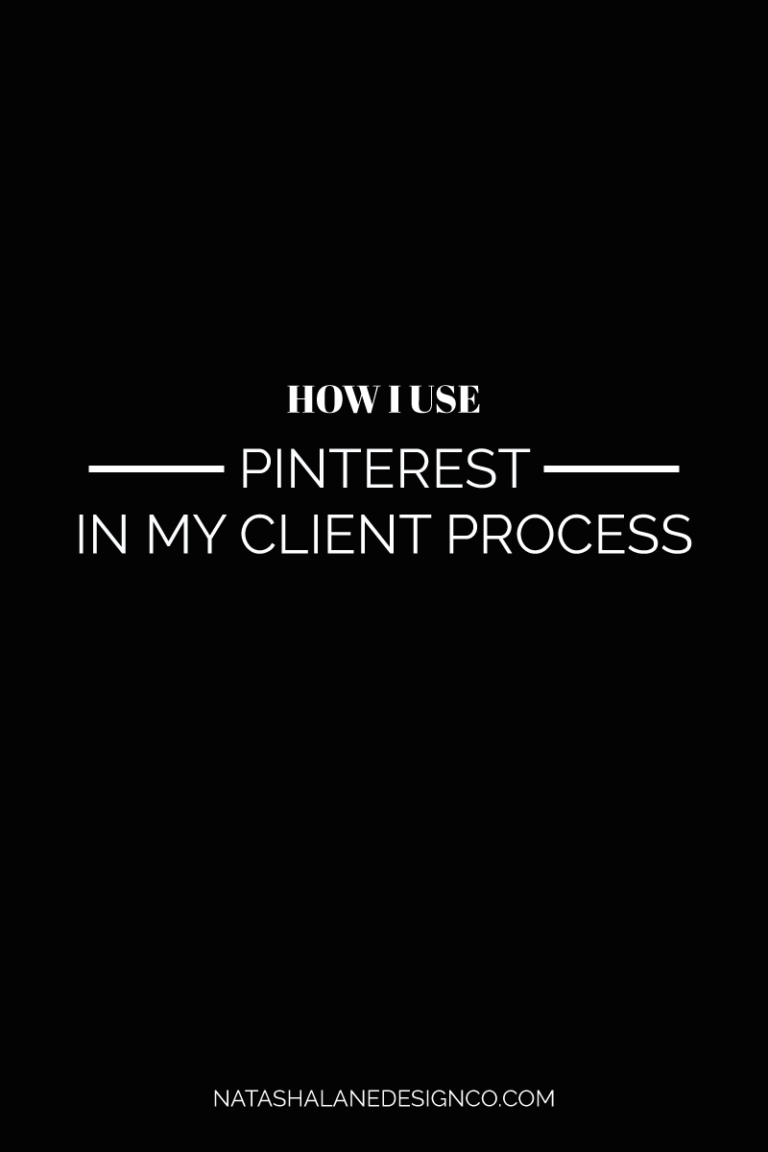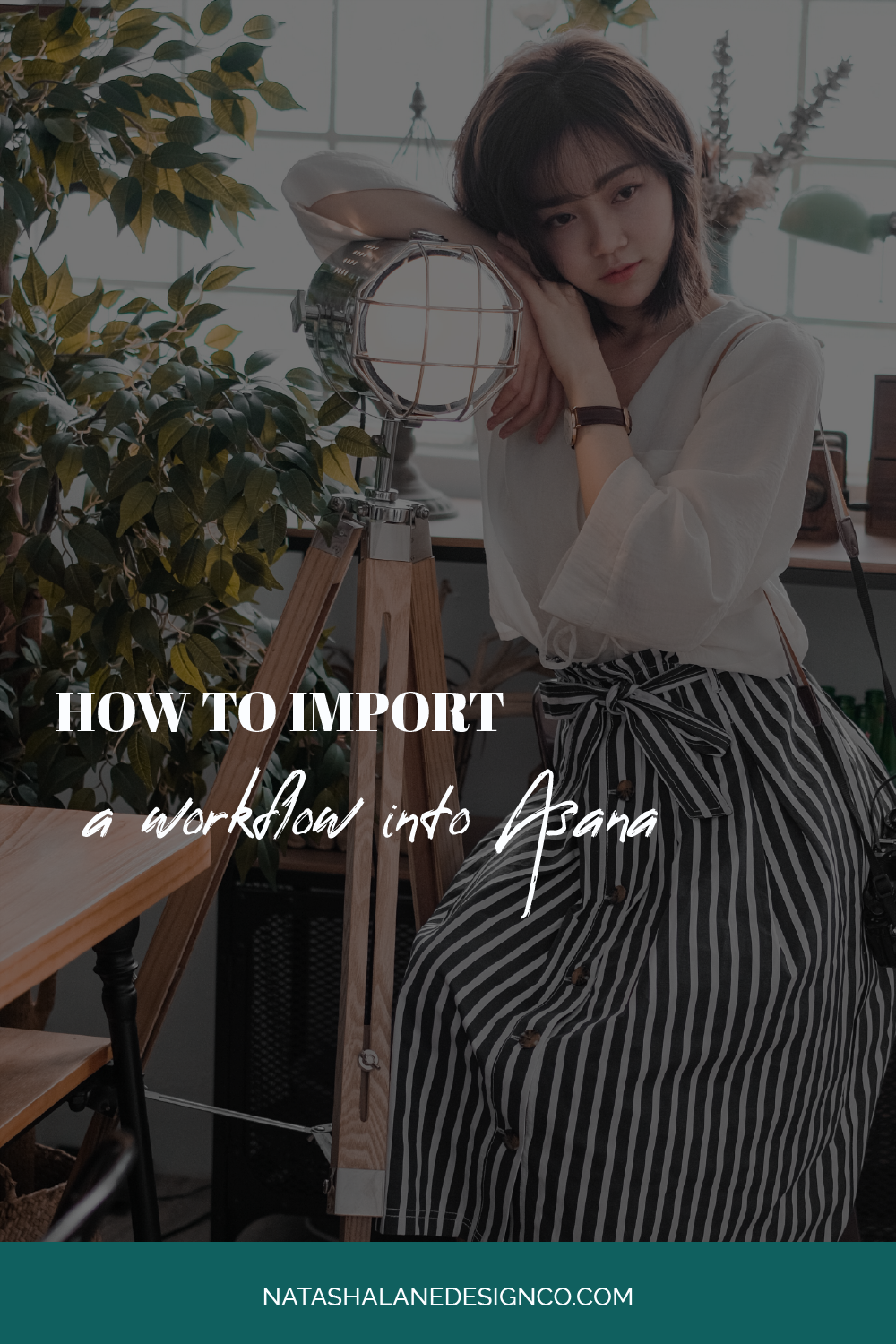
Are you wasting time creating tasks for projects in Asana? What if you could have everything DONE FOR YOU? Now you can. You can just import a template into Asana. Learn how to import a workflow into Asana.
How to import a workflow into Asana
Today, I’m not only going to show you how to import a workflow into Asana but give you an idea of how to customize it to make it your own and how to make it more productive for you.
I’m going to use the video creation workflow I created as an example.
How to import template
The first thing I’m going to do is show you how to import a template. I’ve already created a ‘testing team’, so I’m going to put the project under here. So you just hit the plus symbol and then ‘import spreadsheet’.
You’re going to name your project. I’m going to just name my project ‘video creation workflow’. You can name yours after your YouTube channel, you can name it YouTube Videos, so whatever you want to name it, go ahead and do that.
Select a file to import, and I’m going to import my video creation workflow file. After it’s imported, it’s going to become a project under the ‘Testing team’ or whatever team you decided on. In my actual Asana, I have my video creation workflow under ‘Content’.
With this template, I have ‘delete me, I’m just a placeholder’ under some sections because if they weren’t there as a task, then the sections wouldn’t exist. The first thing you’re going to do is select all those ‘delete me’ tasks and delete them.
Under the ‘Video Title’ master file, you’ll also need to make ‘Pre-Production’, ‘Production’, ‘Post Production’, and ‘Promotion’ into sections. They didn’t become sections because they were subtasks. I hope Asana makes an update to fix this in the future. For now, just copy and paste each of those sections (they each have a ‘:’ after them) and hit ‘tab’+’N’ to create new sections.
How to make it your own
Now that we’ve imported this template and made the changes that you needed to make, I’m going to show you how to make it your own. For example, maybe you don’t want to name the ‘pre-production’ section ‘pre-production’. You might want to name it ‘research’ or ‘planning’. Instead of ‘production’, you could name the section ‘filming’. Whatever you want to name it, you can do that.
Under the section ‘video template’ I have the ‘video title master copy’. Every time you want to create a new video, just duplicate this task and then name it the name of your video. For example, I’m going to duplicate this task and name it ‘How to upload a video to YouTube’.
When I duplicate the task, it’ll create the task and all the sub-tasks under it. Not only that, but I have the option of adding the same due dates and assignee if I want. Always remember to make a copy of the master copy, don’t delete it! This makes it easier to recreate the task for every video.
There is also an idea bank, so if you can keep a list of your video ideas. This is a great way to keep a list of all your ideas when you brainstorm ideas or suddenly come up with a video idea.
If you have other tasks and sections you want to add to the video creation workflow, you can. I like to turn my videos into blog posts, so I actually made a ‘blog post’ section. I can also add a ‘blog post’ section into the master copy of the ‘video title’. Under that section, I might add a ‘get the transcription for video’ so I can remember to get the transcript for the blog post.
How to add docs and templates to make it more productive
The last thing I wanted to mention is how to make this more productive for you. You can add your own documents and templates to make this video creation workflow more productive. For example, under the script task, you can attach a YouTube script. I have a free video script template, I can just drag it and drop it into the script task, and now it’s attached to that task.
Actually, I use a Google Doc for my scripts. I like to attach it to my master copy. You have to option of attaching files from Google Drive, your computer, Dropbox, Box, and OneDrive.
Since I have to go to YouTube.com to upload my videos, I like to add the YouTube link to my upload task. I can just click it when it’s time to upload my videos. I also have a link to Rev when it’s time to get a transcript for my files. It just makes it easier to click on the website link when it’s time to do each task instead of typing out the link (My laziness knows no bounds!).
The great thing is once I add the links and files to the tasks, whenever I duplicate the main tasks, it also duplicates the website links and files (YouTube script template and YouTube Thumbnail template).
Just so you know, you don’t only have to use this workflow for YouTube. This is for any video creation created for online. If you’re making videos for IGTV or Facebook, maybe even a webinar, all this pertains to creating videos online for your business. There will probably be more steps for if you’re creating a movie or television show, but if you’re doing this for your business, just creating webinars or something like that, then this will actually help. It’s not just for YouTube.
Importing a template into Asana is super easy and saves you time creating your own workflows from scratch. Customizing your workflow is easy and saves you time in the long run. You don’t have to look for files and documents because they’re all part of your tasks now.
If you’re interested in grabbing my Asana video creation workflow, you can grab it here.
Do you have a workflow for your videos? Let me know in the comments down below.