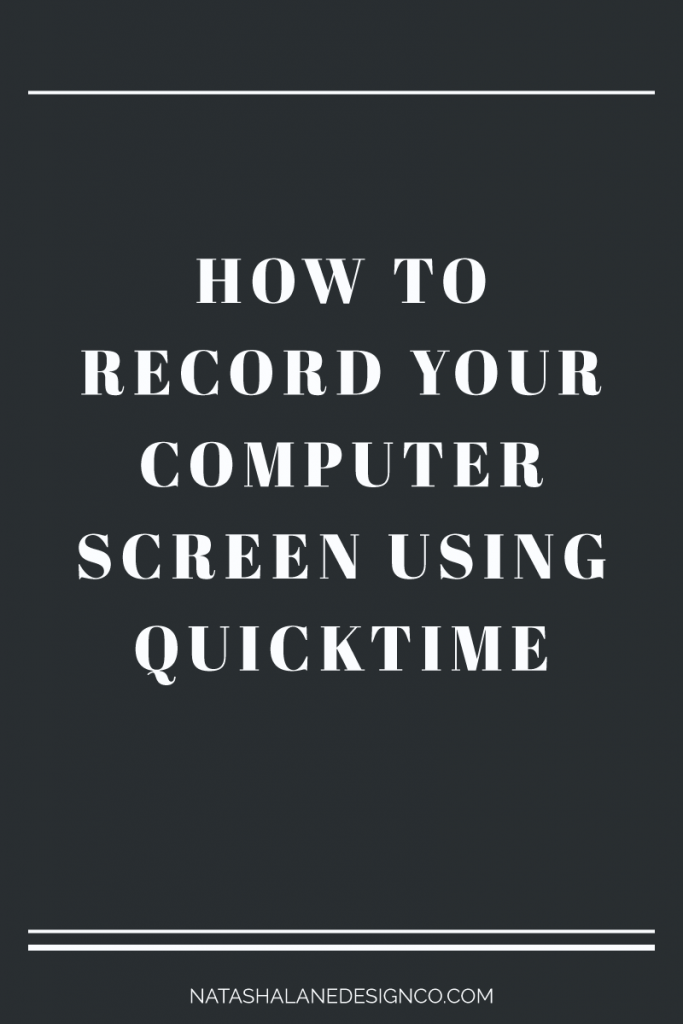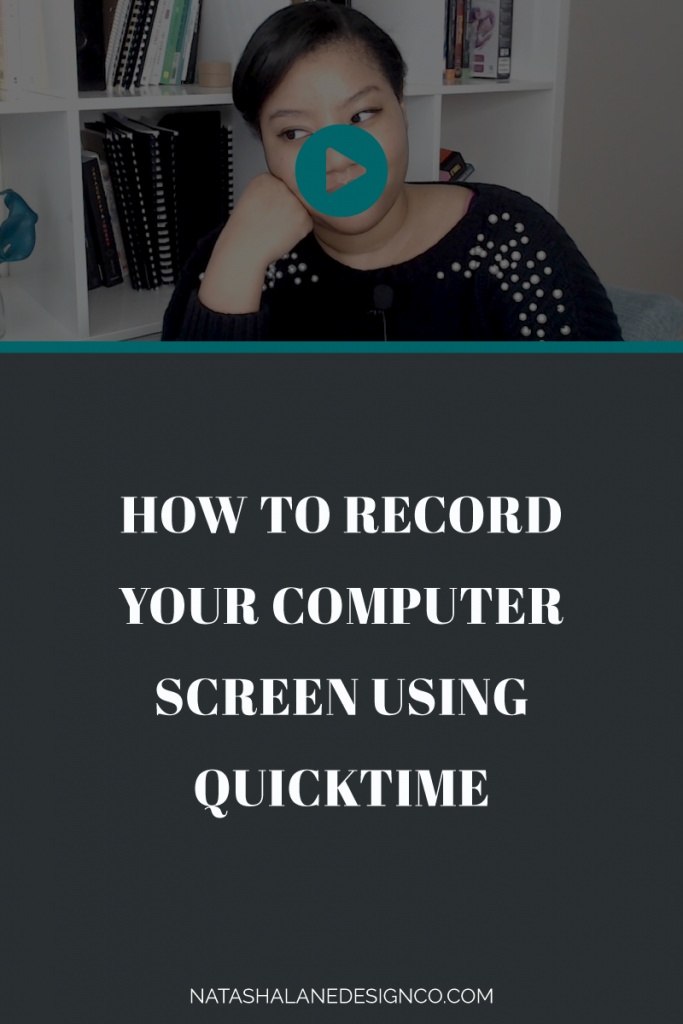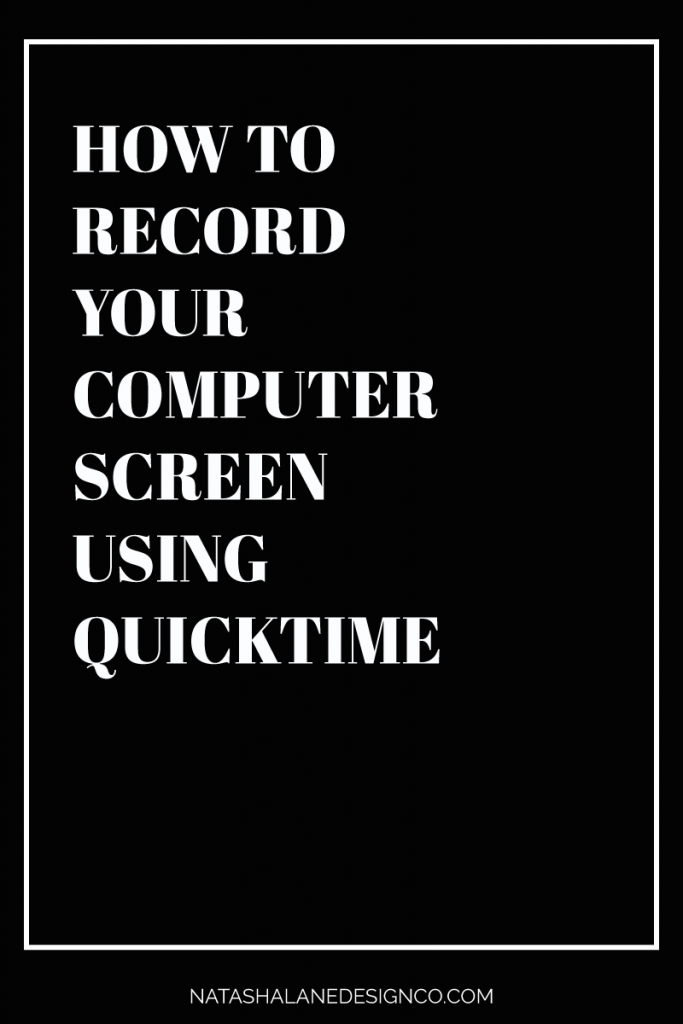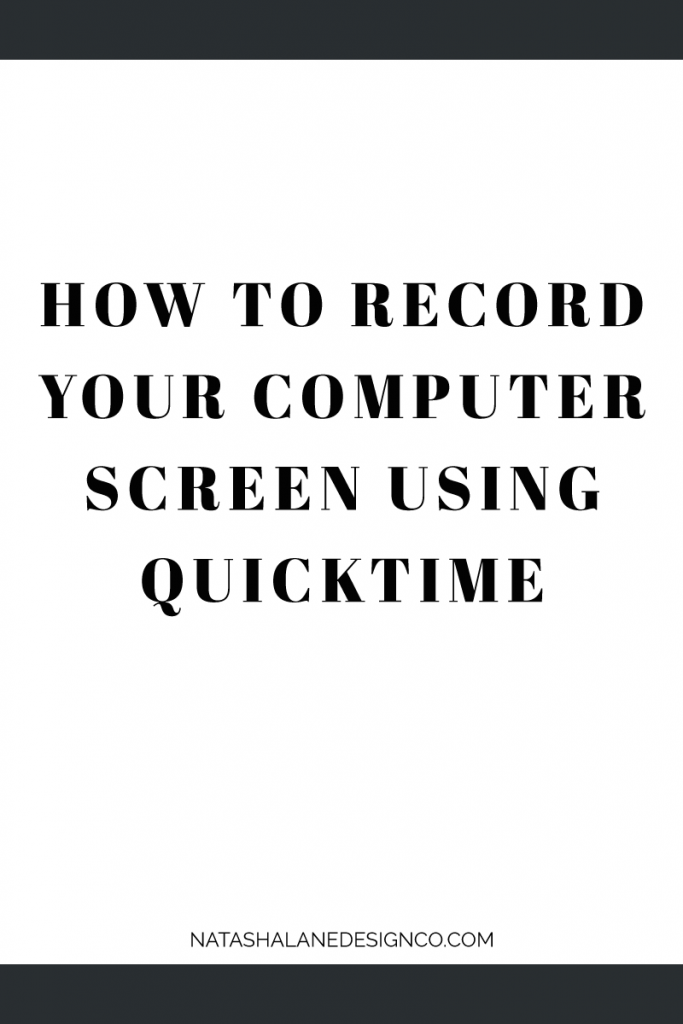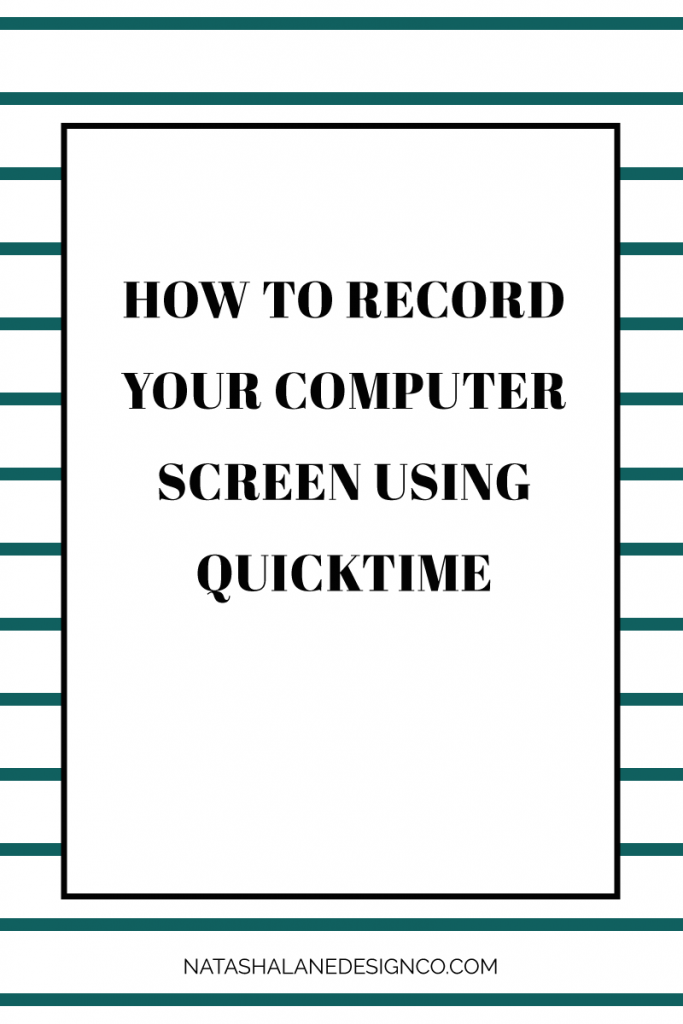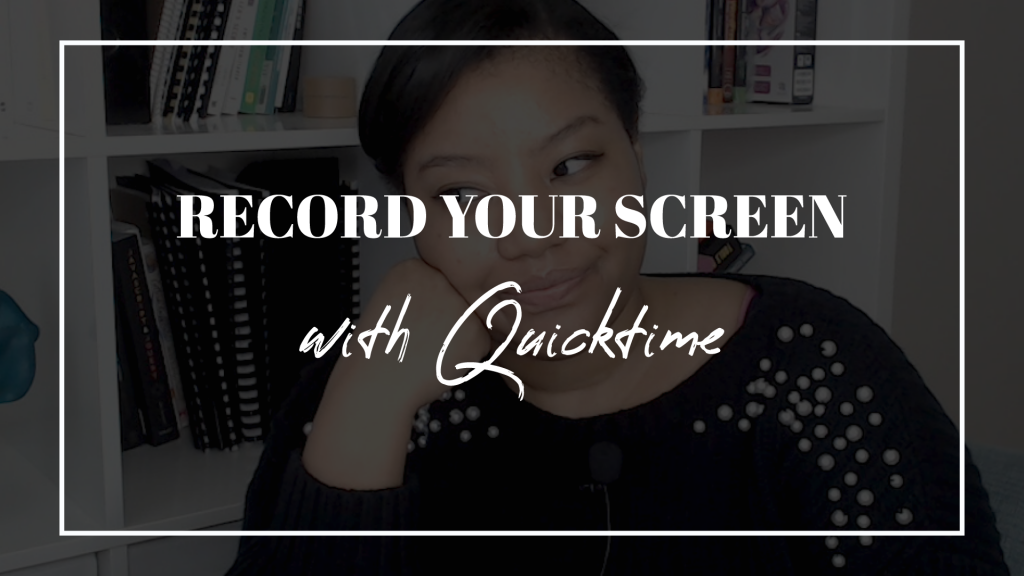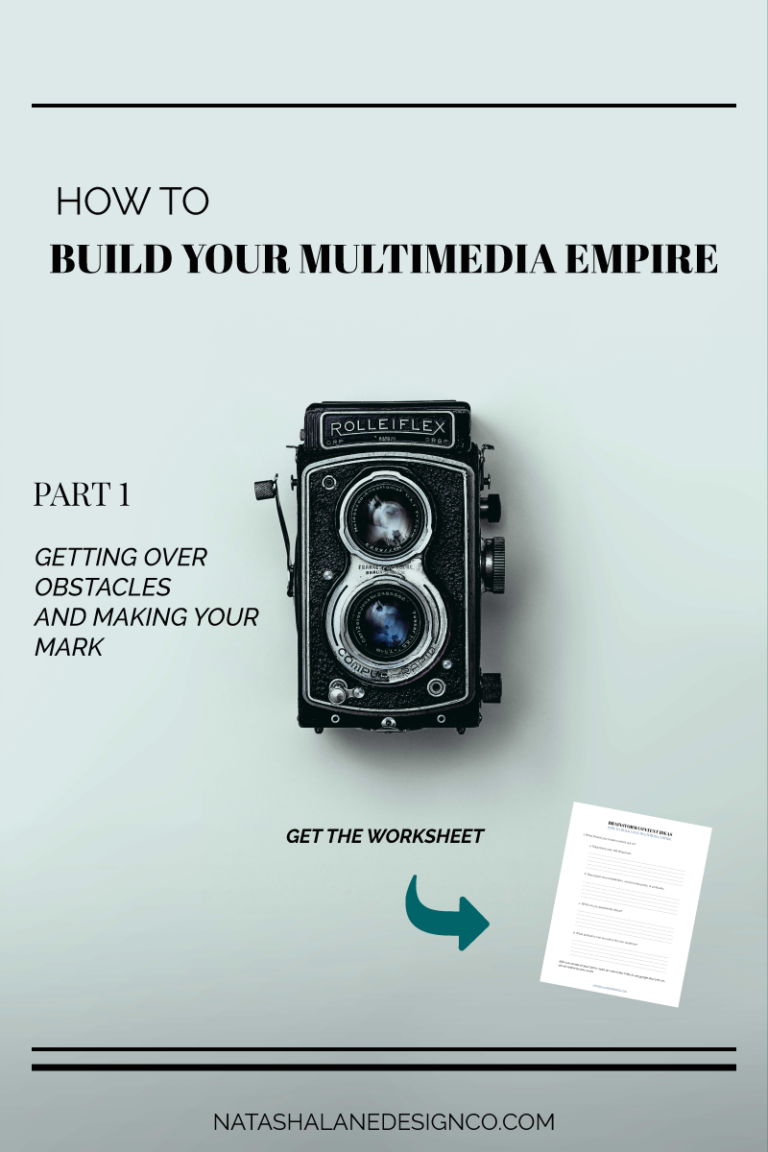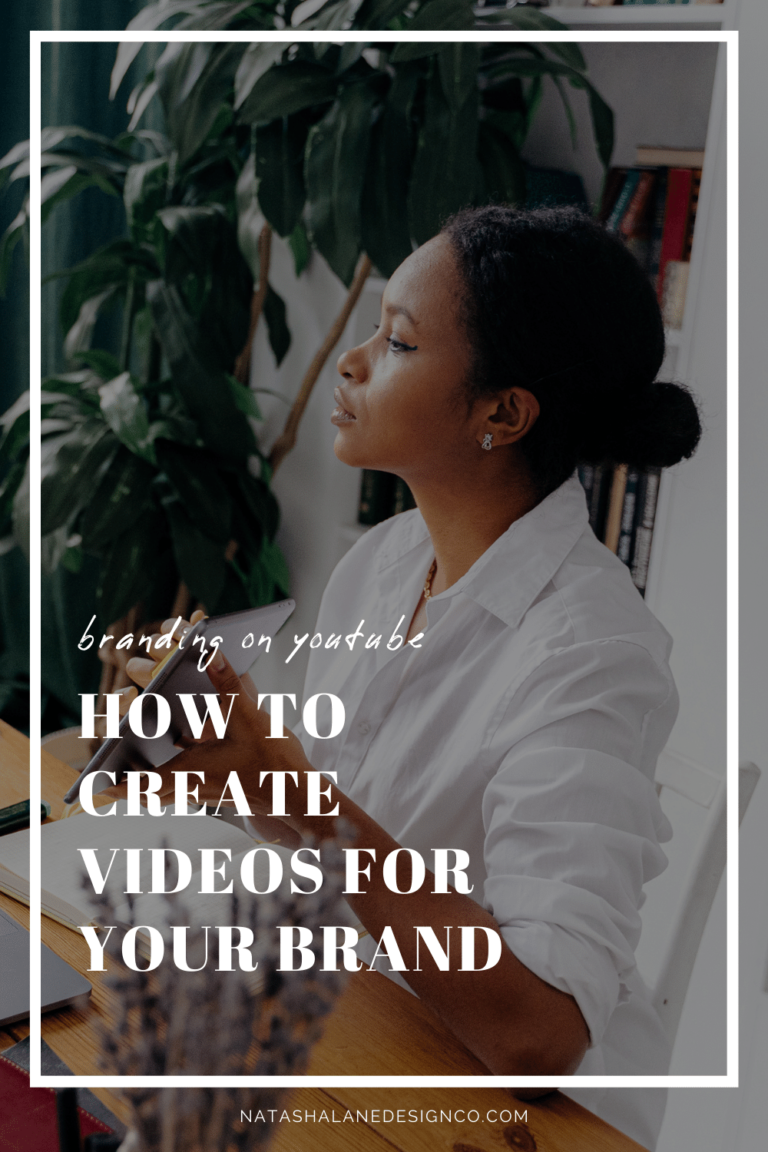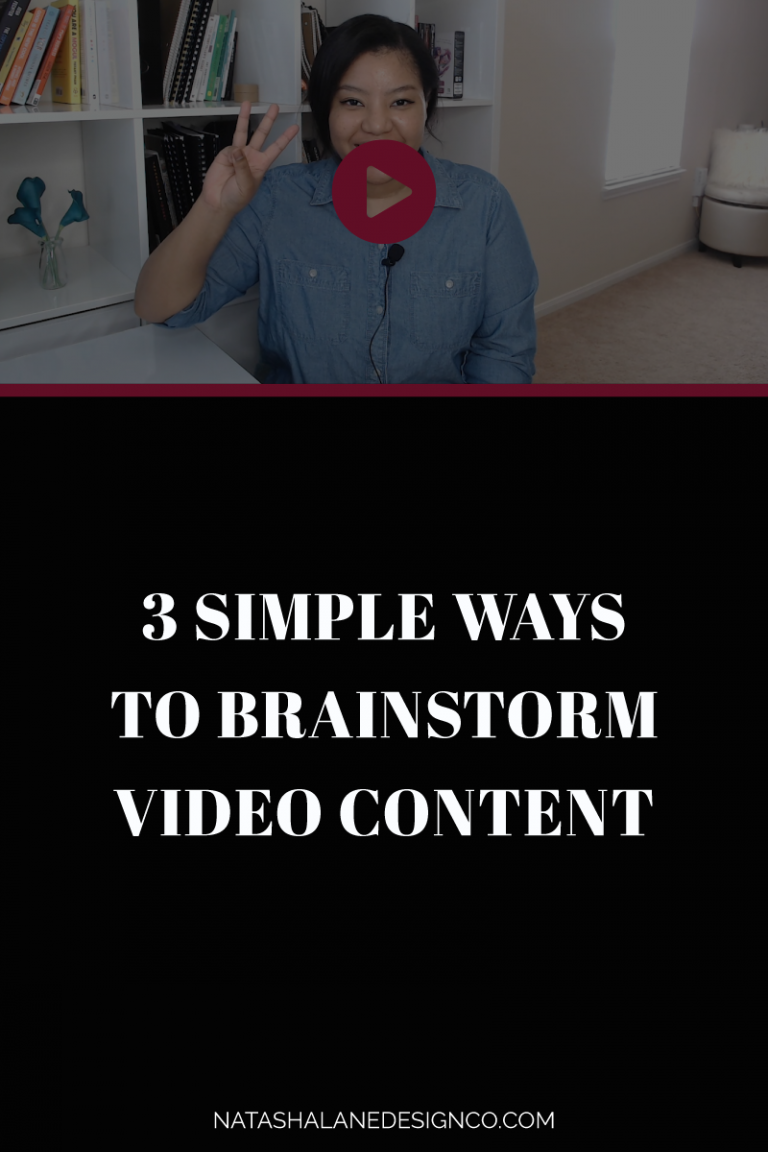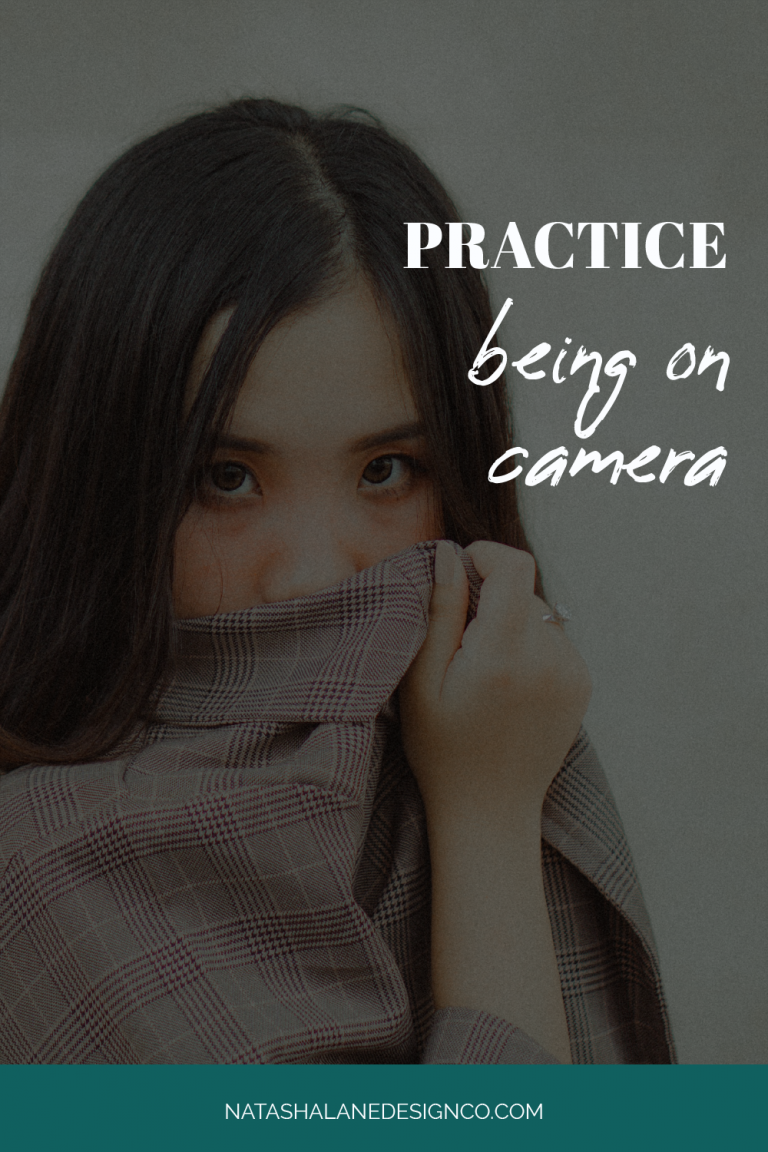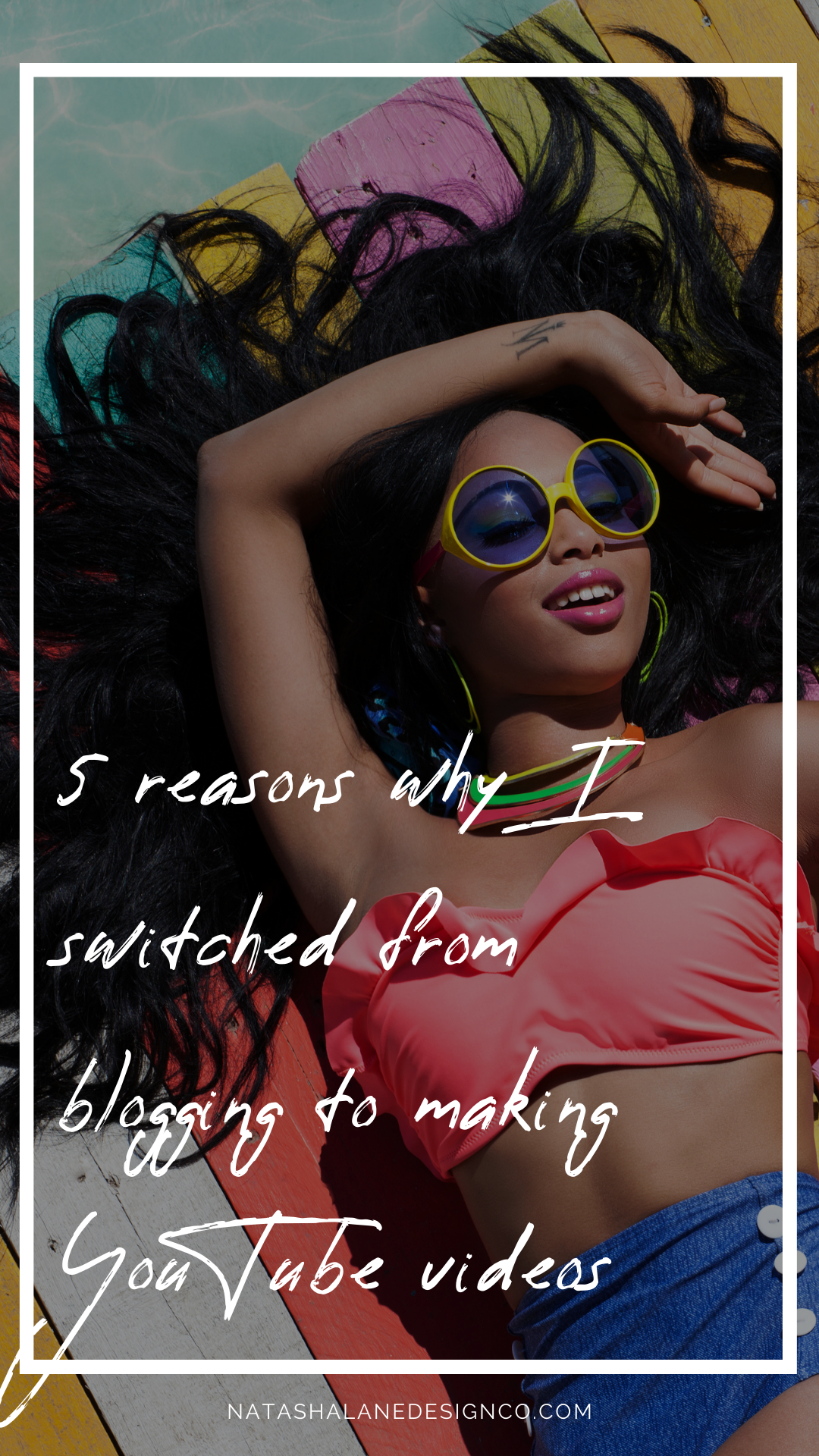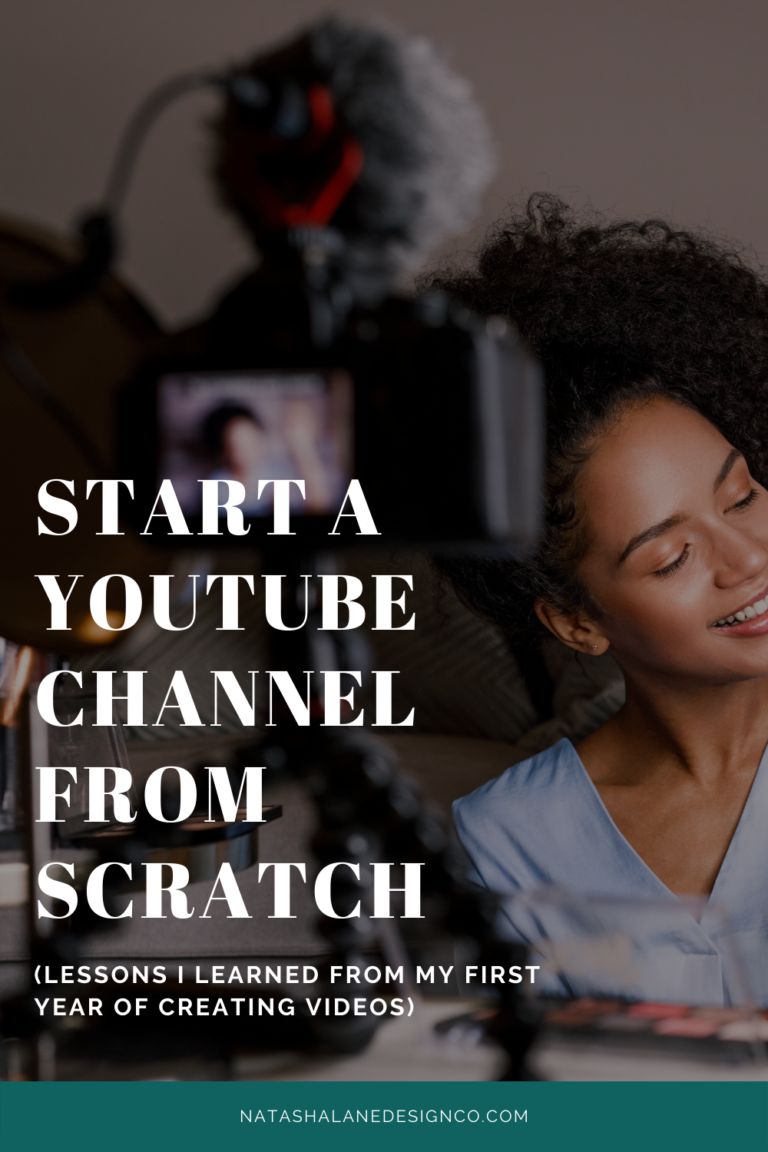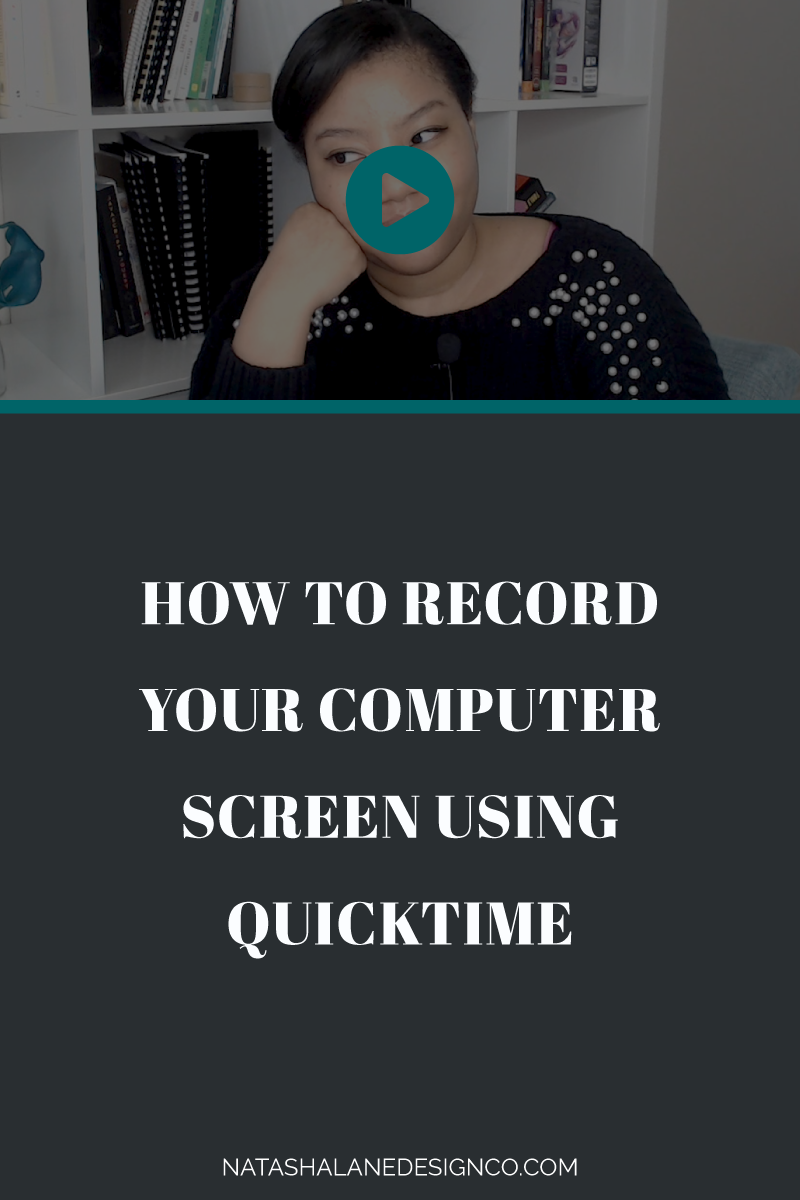
Want a free solution to record your computer screen? Learn how to record your computer screen using Quicktime.
A few weeks ago, I went over the 3 free tools you could use to record your computer screen. Now I’m going to show you how to use my favorite tool, Quicktime.
I actually use Quicktime to record all my videos because I film using a webcam since it’s the most convenient set up for me. I’ll try to create a video on this in the future.
But, here’s how I record my computer screen.
First, open Quicktime. I have the app docked on my desktop. If you right click it, there is the option to create a ‘new screen recording’.
You’ll see this recorder pop up on the screen.
Next to the record button, there is an arrow. If you’re recording sound, make sure you check the right microphone option.
Because I don’t like the audio on QuickTime, I create a separate audio file using GarageBand. It’s free on Macs.
After that, you just hit the record button, and it’ll start filming your screen.
You’ll see a popup that explains how this works.
I just click to record my full screen.
Then after you’re done, you can just right click the Quicktime app and choose ‘Stop Screen Recording.
Make sure you save your video. Just go to file and then save. Save it to the folder you want.
And that’s how you record your computer screen using Quicktime.
Let me know if you like to use Quicktime to record your computer screen. If you don’t have a Mac, I’ll be sure to show how to use Loom and Zoom too.
If you like this video, hit subscribe and stay tuned for next week’s video.