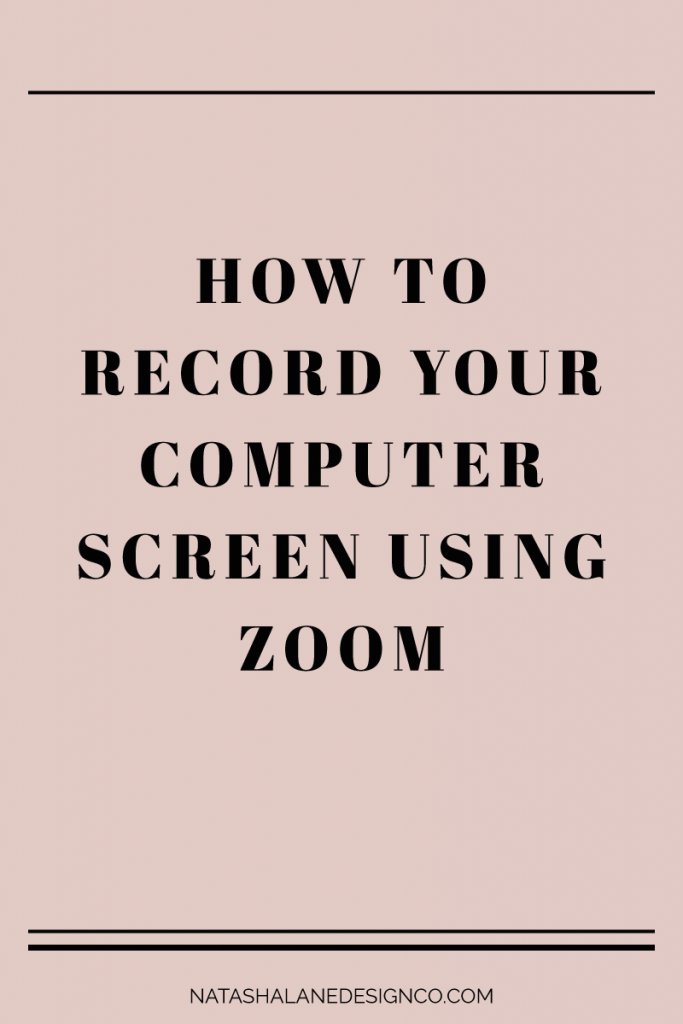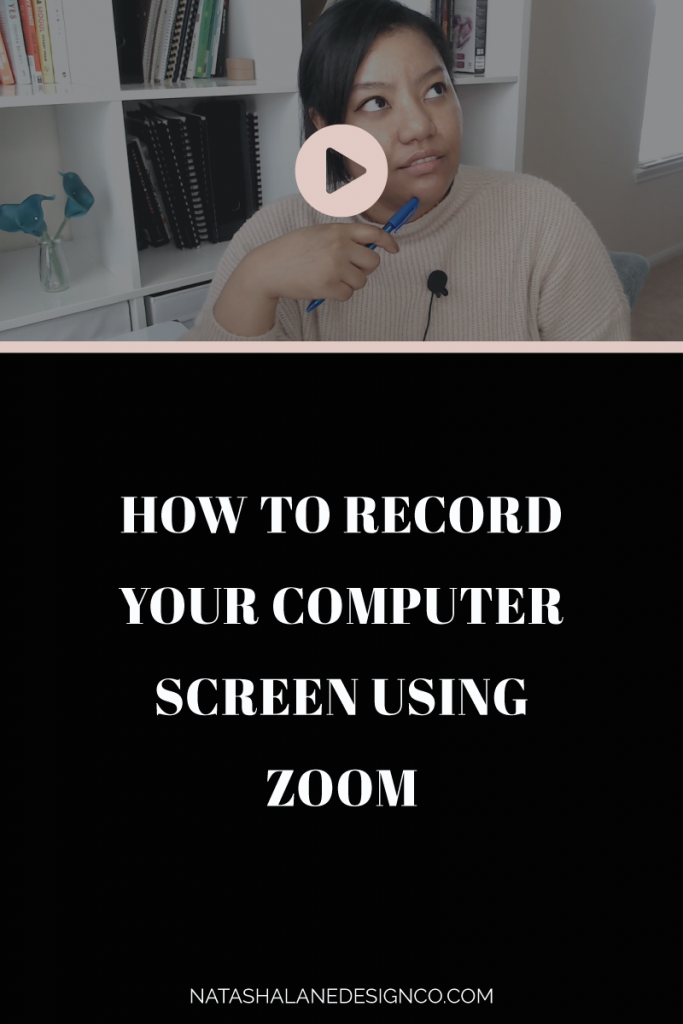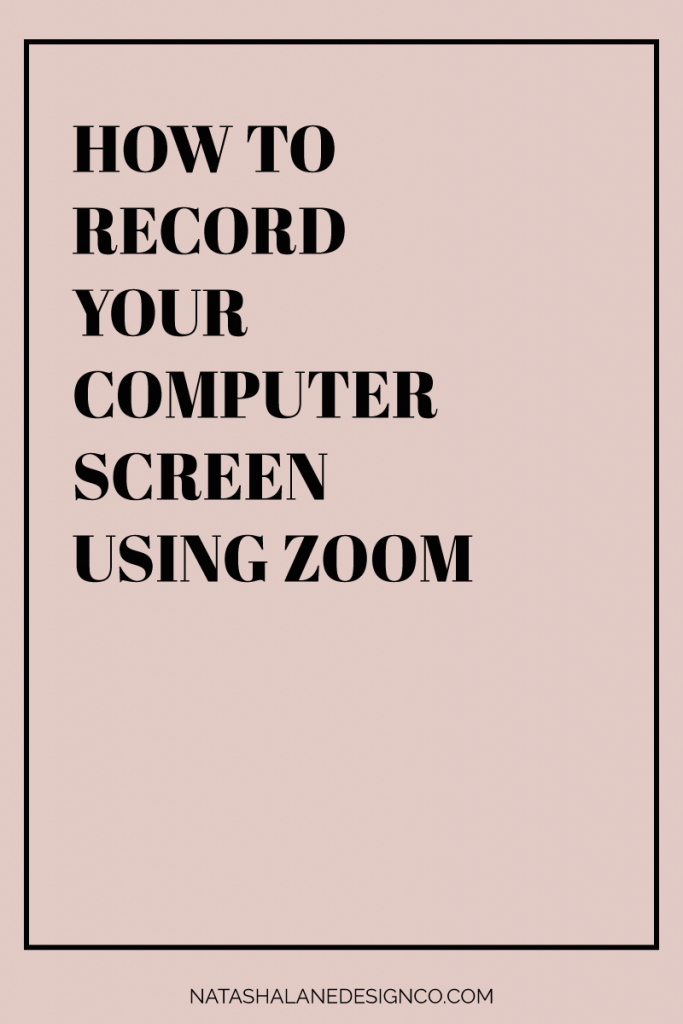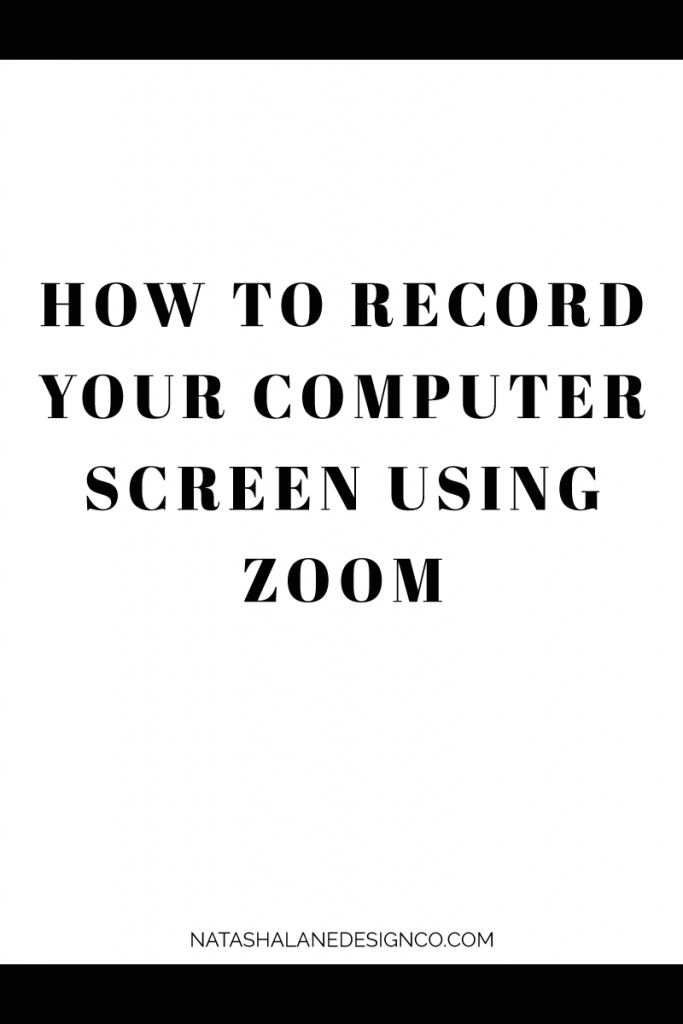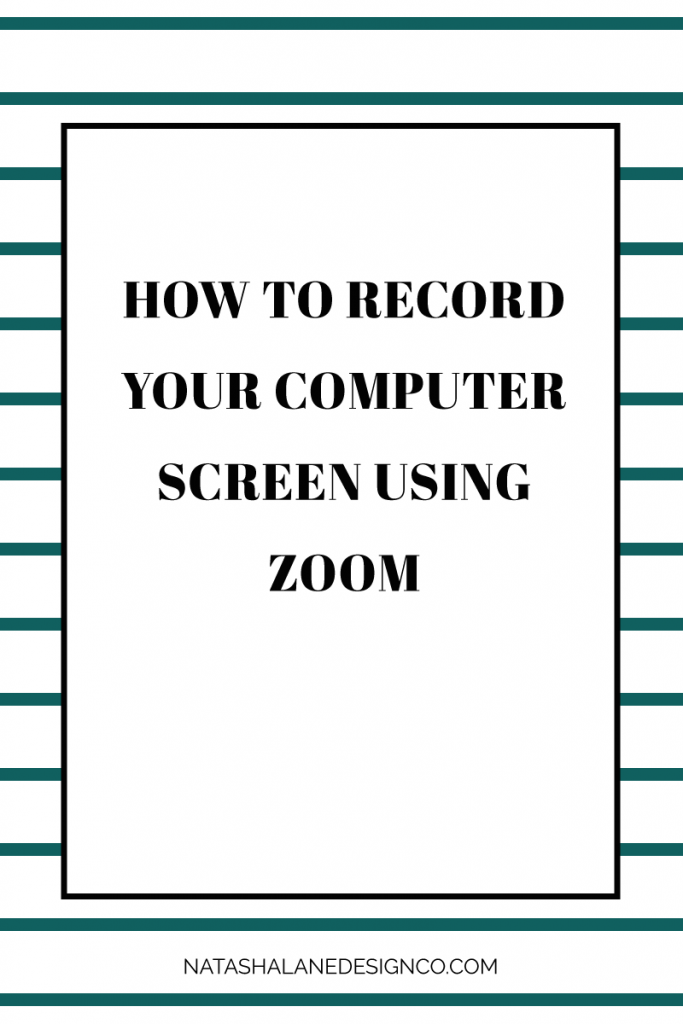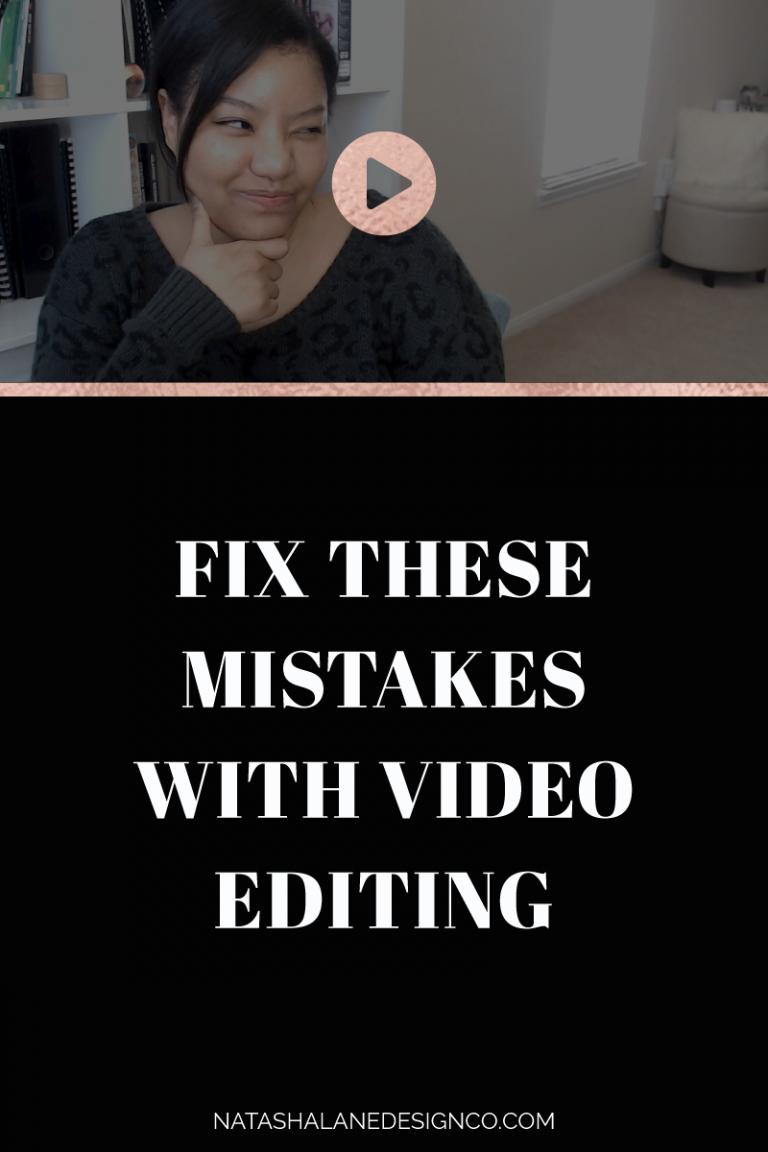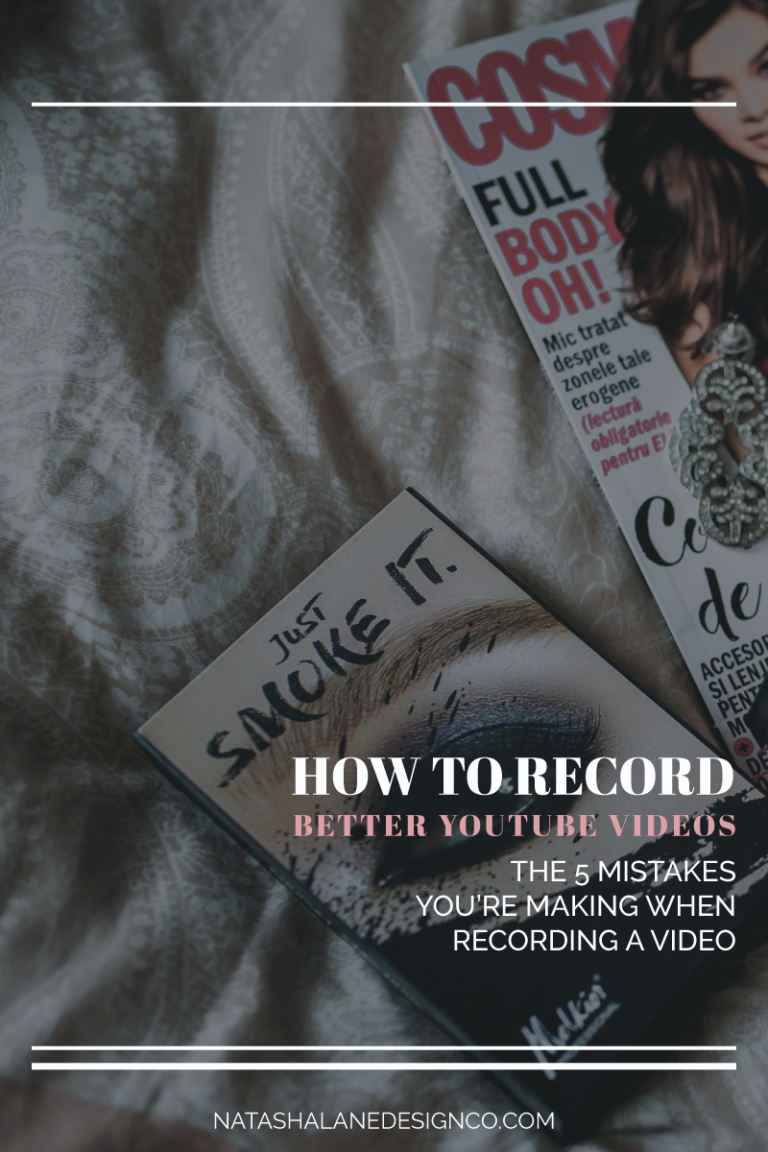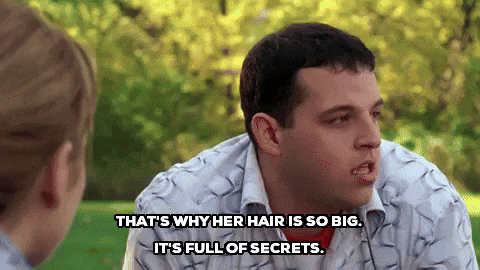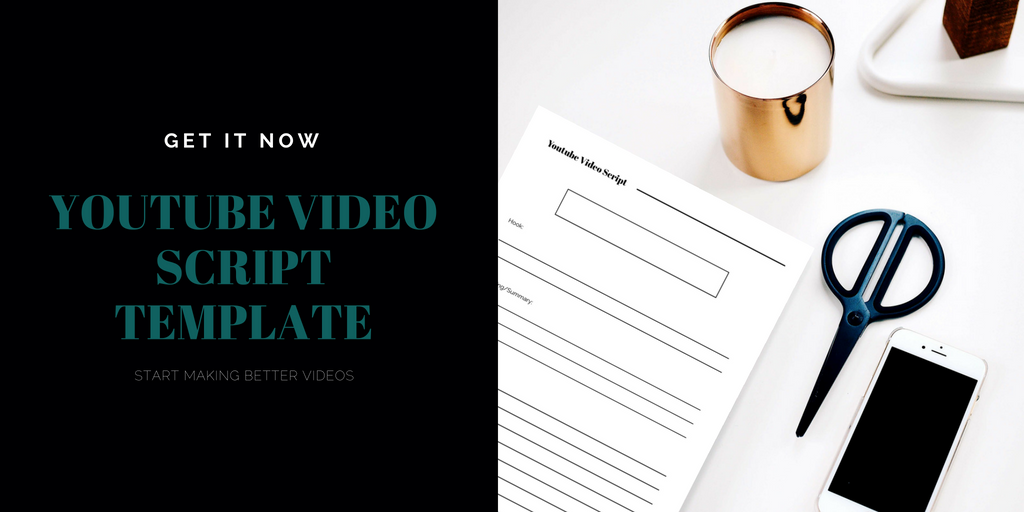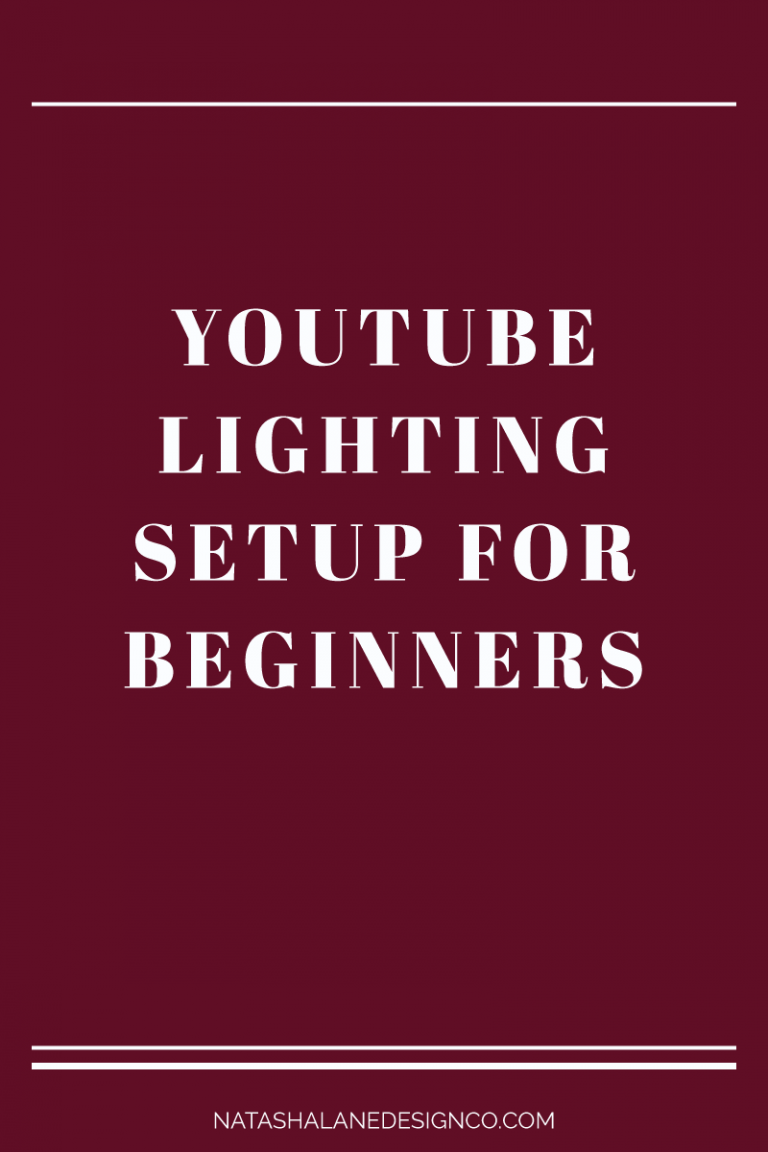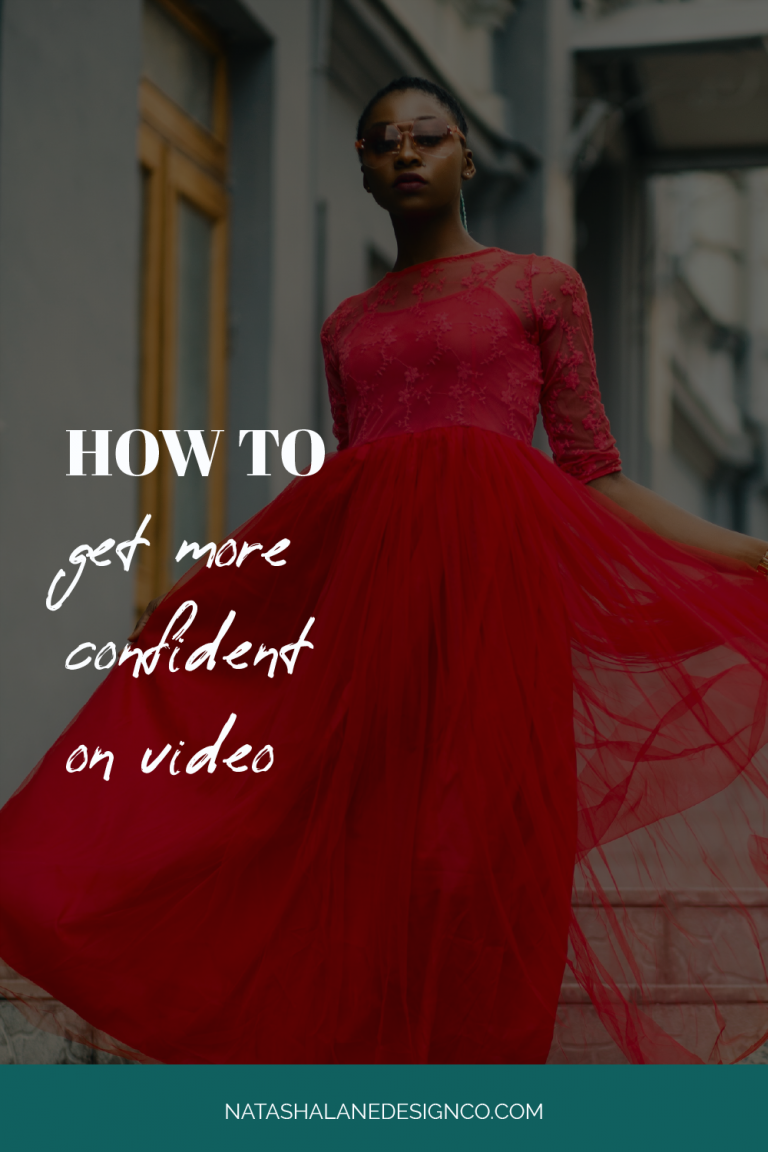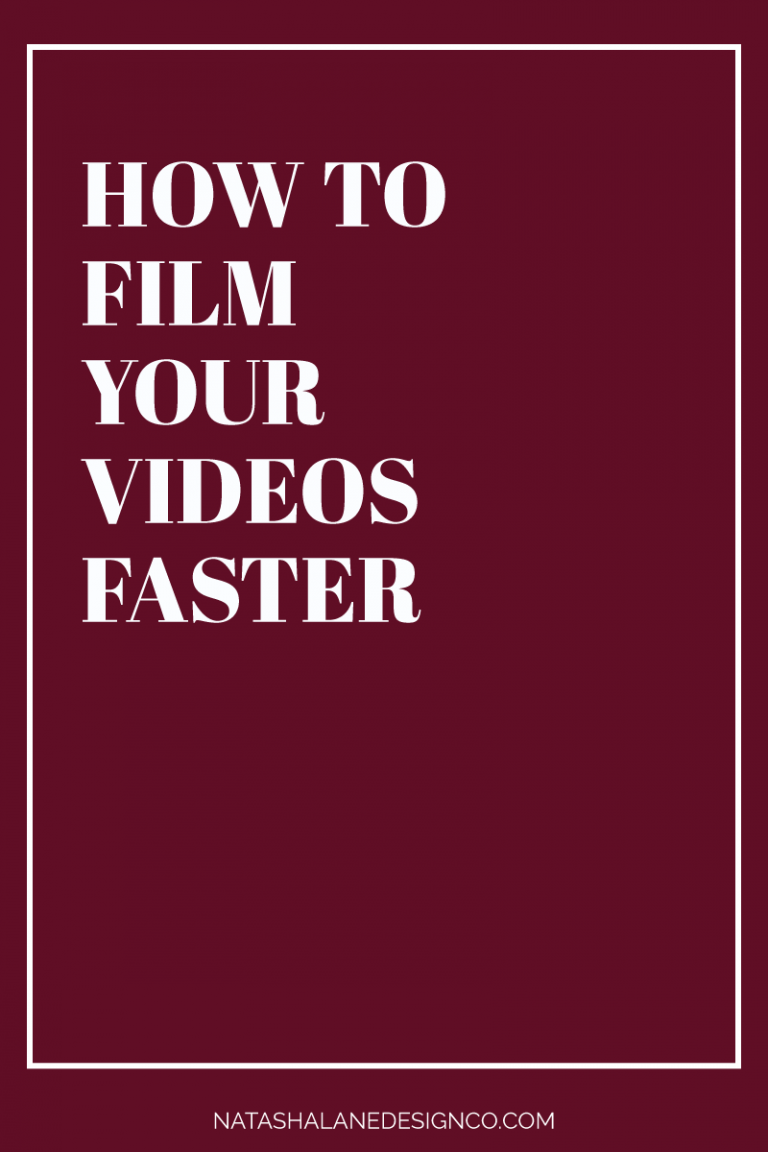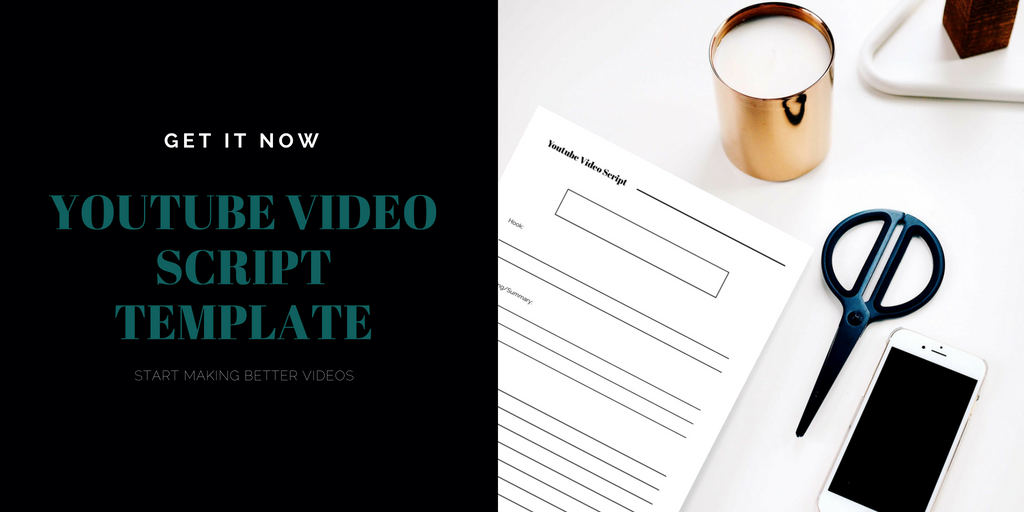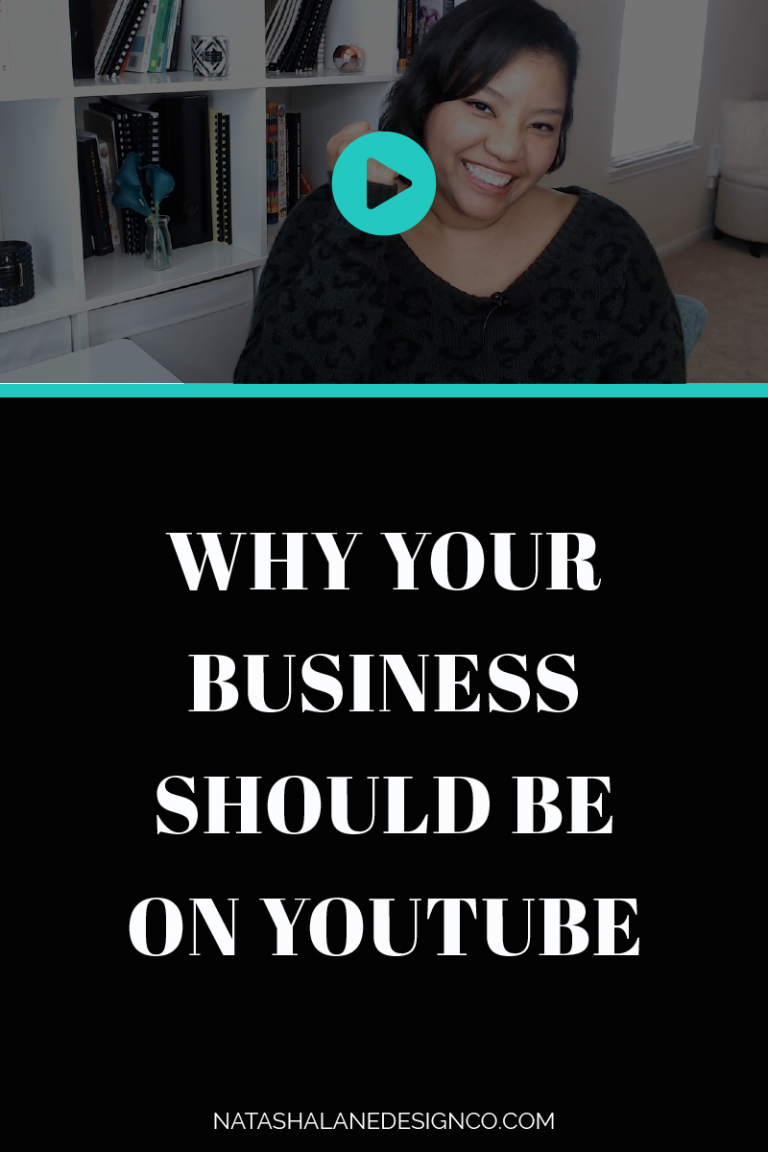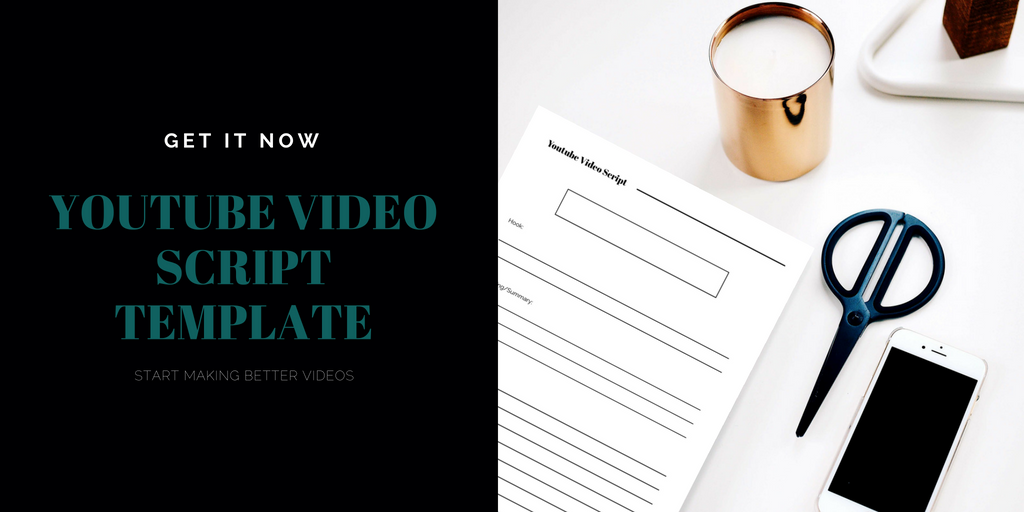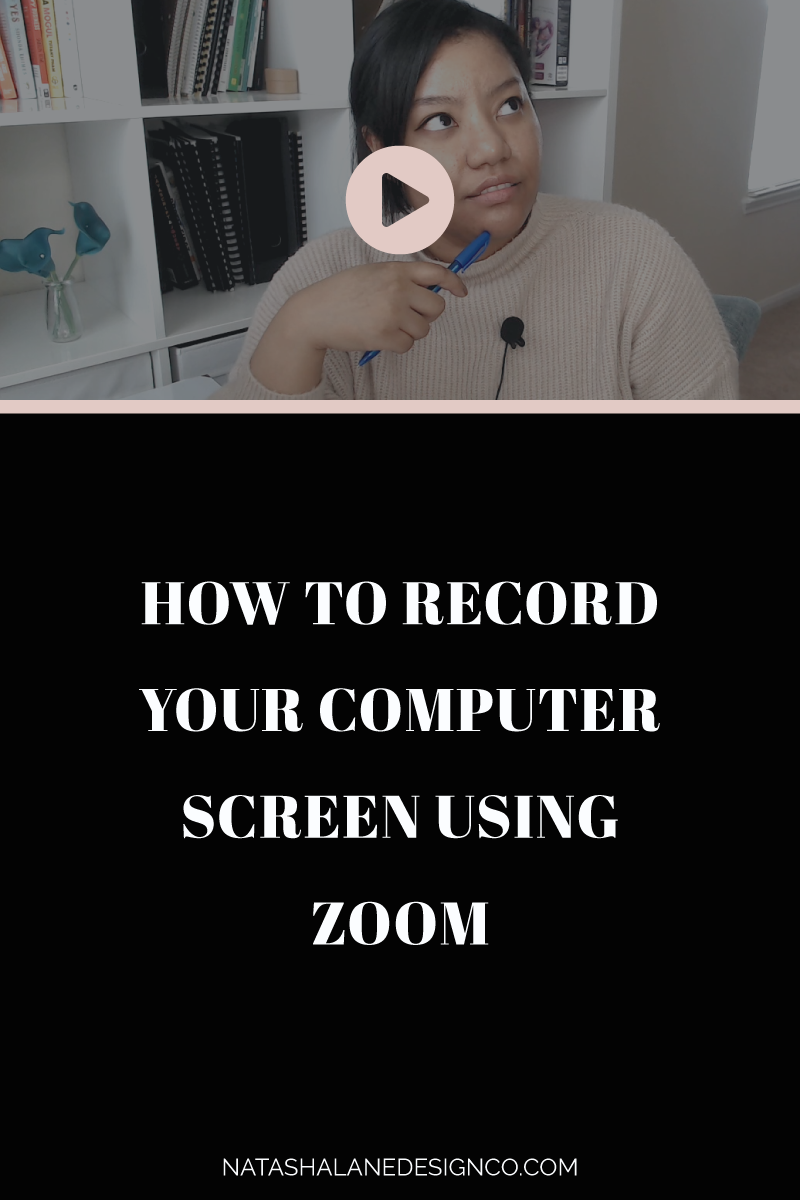
Don’t have a Mac and need a free option to record your computer screen? Learn how to record your computer screen using Zoom. It’s not just for meetings.
A few weeks ago, I showed you how to use QuickTime to record your computer screen. Well, not everyone owns a Mac, so this week I’m going to show you how to use Zoom.
Zoom is one of my favorite apps to use for meetings. I use it for all my discovery calls and coffee chats. I used to use Skype, but I had problems when my clients using it on their phone.
So, let’s get into it.
How to record your computer screen using Zoom
The first thing you have to do is download Zoom. It’s free, but you need to have the application to use it.
You can go to https://zoom.us/.
You’ll see the ‘Sign up, it’s free’ button.
Once you setup your account and download the app, you’re ready to go.
After you sign in, choose new meeting.
You’ll see the zoom screen pop up.
If you need audio, then choose where you want the audio to come from: the computer or your mic.
Zoom will usually start recording automatically, but if you turned off that option, then hit the record button.
At the bottom of the screen, in the middle, you’ll see the share button.
You have different share options to choose from, but I’m going to choose the desktop.
The other options are whiteboard, iphone/ipad through airplay, iphone/ipad through cable, or another app you have open. Like I have Chrome open right now.
Once you finish record your screen you can end the meeting or end the recording.
If you end the recording, Zoom will automatically start saving your video.
So that’s how you use Zoom to record your computer screen. Do you use Zoom for meetings or to share your screen? Let me know in the comments below.