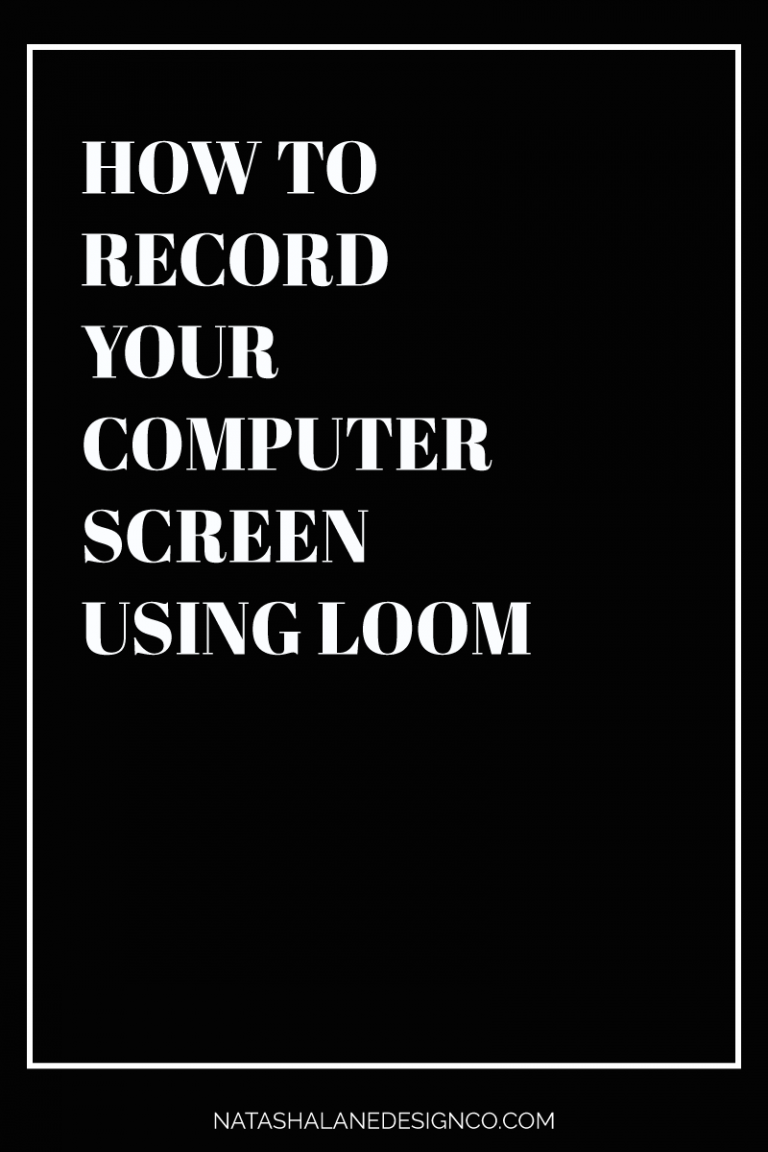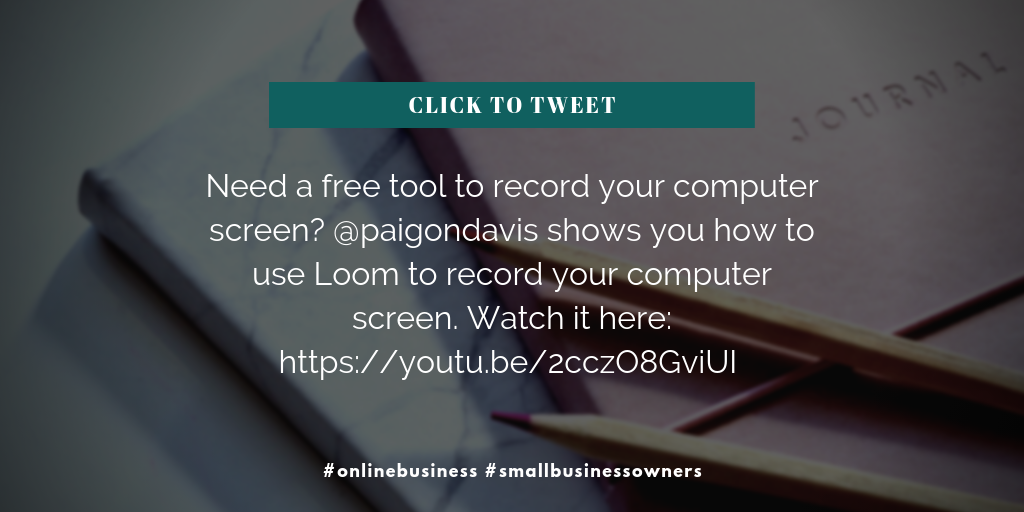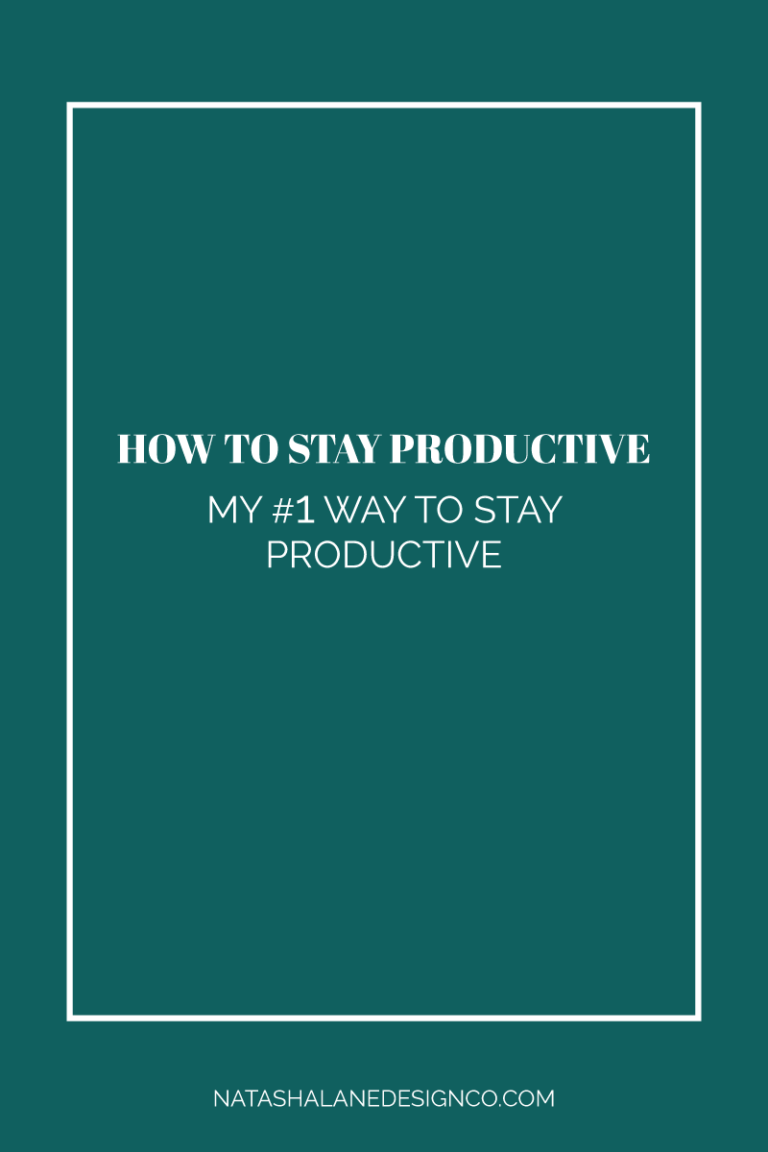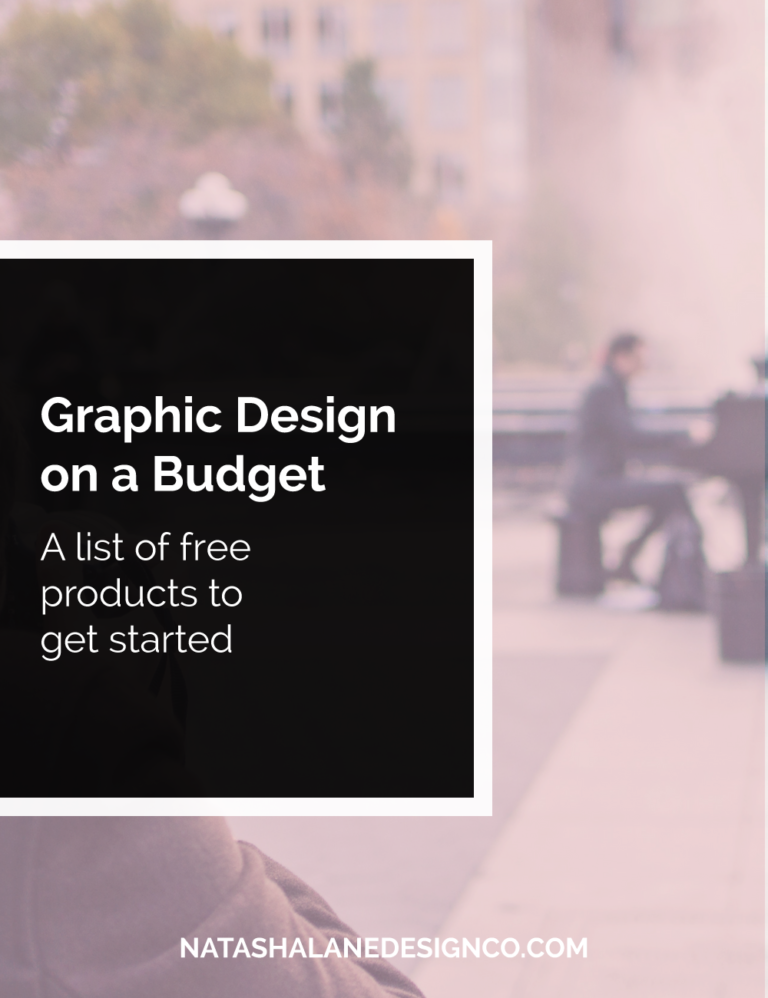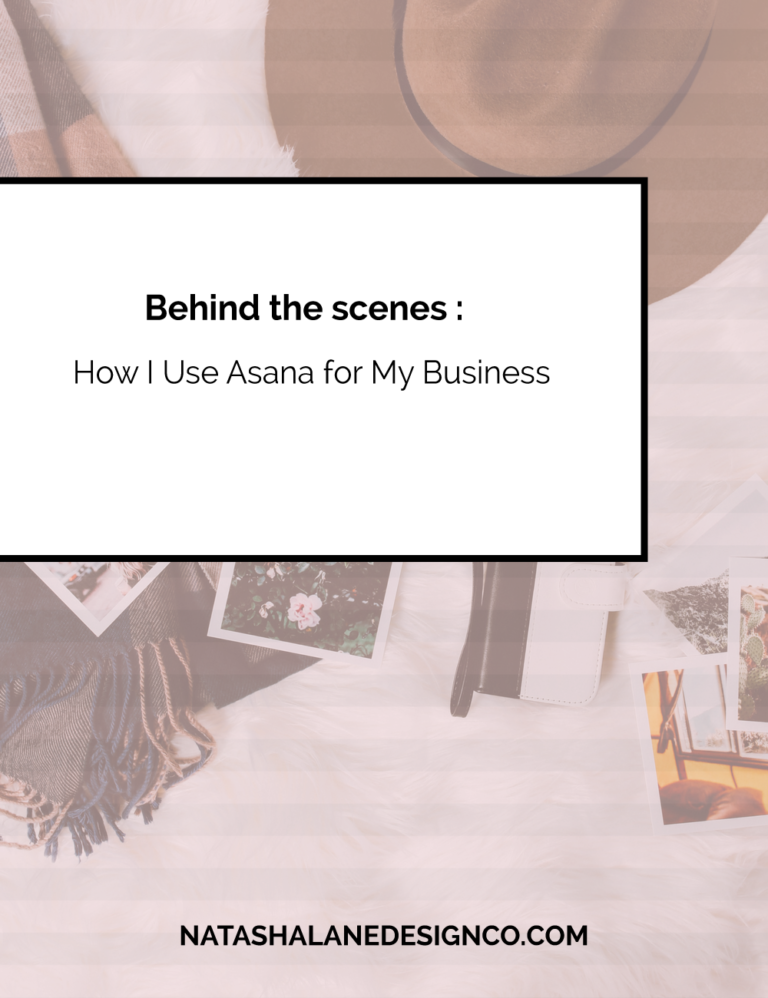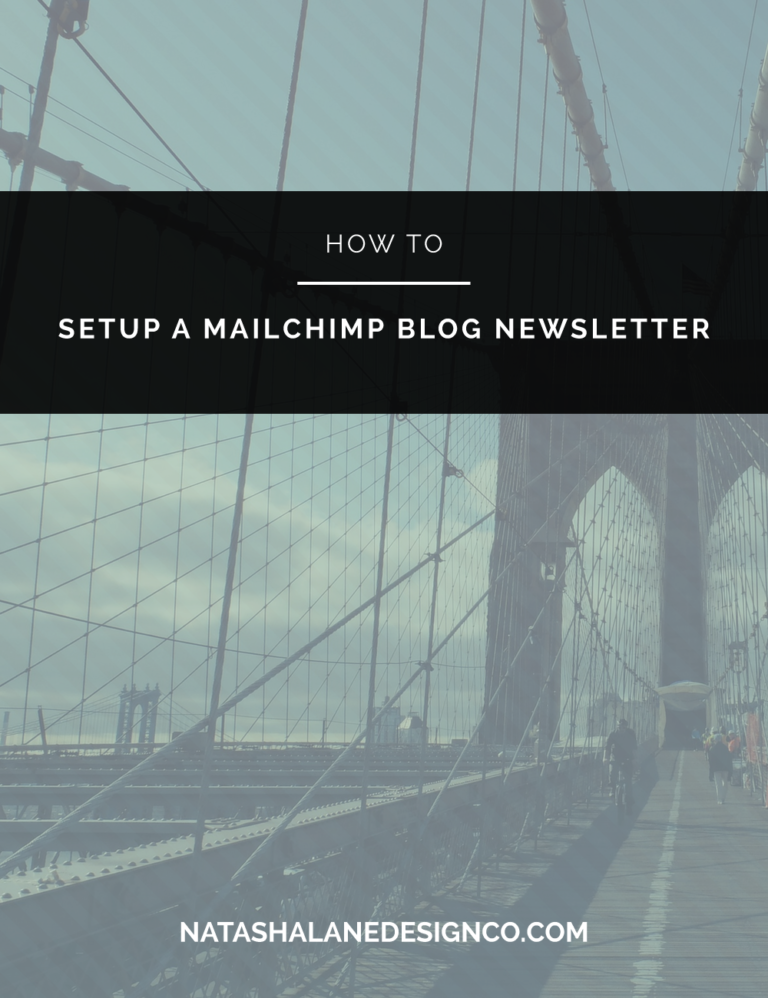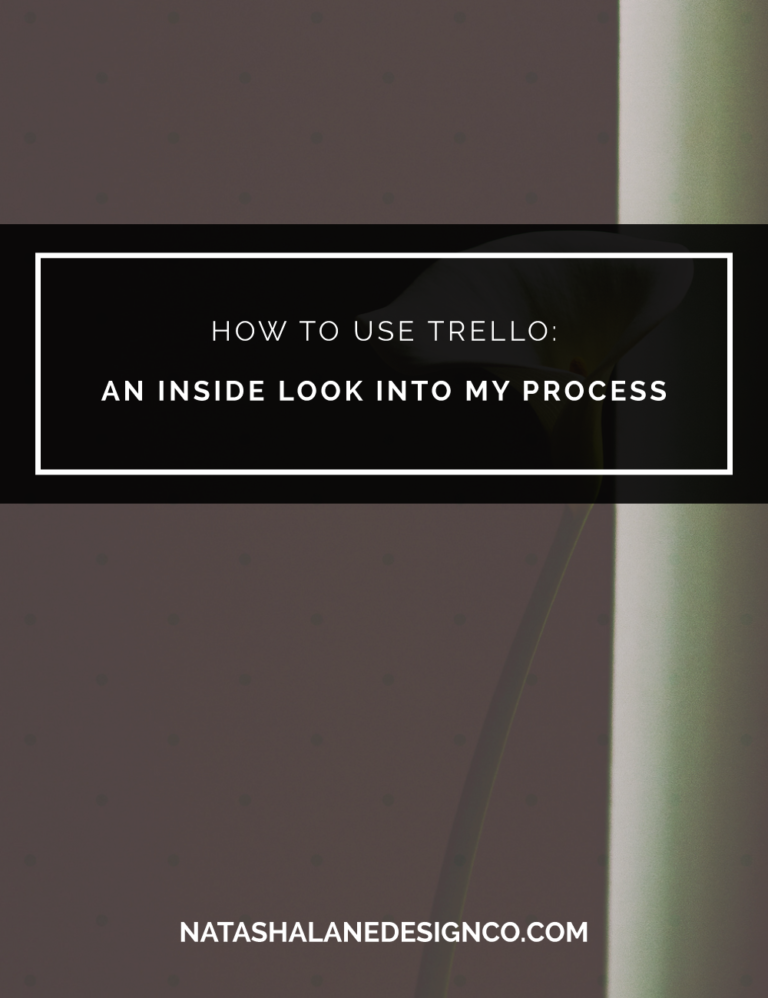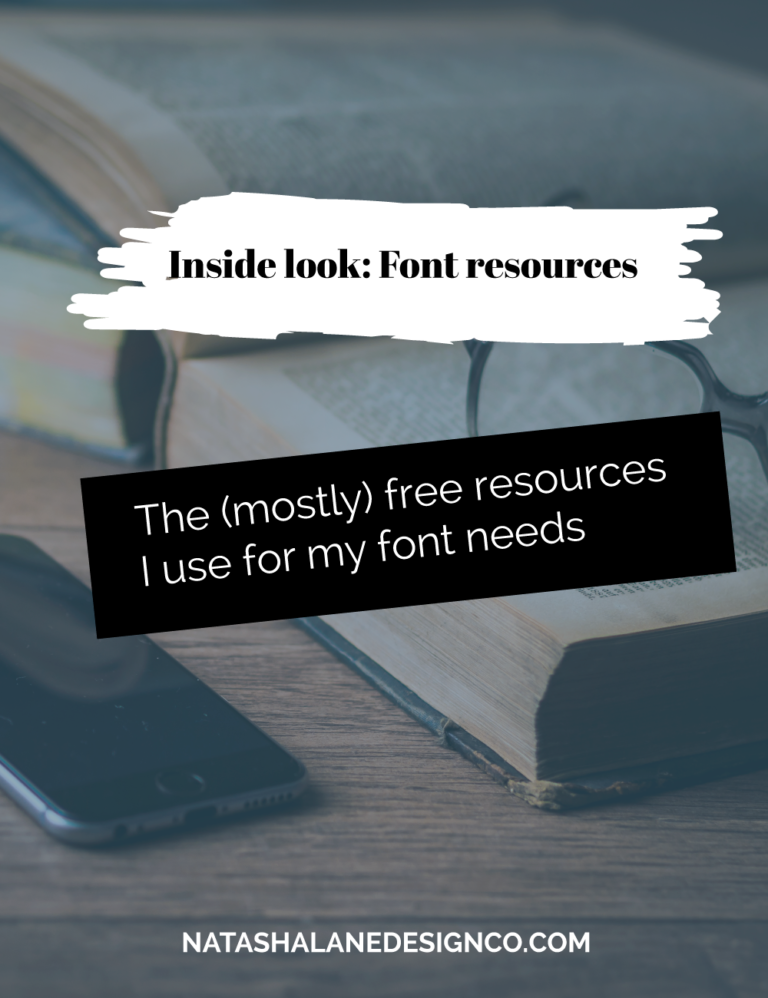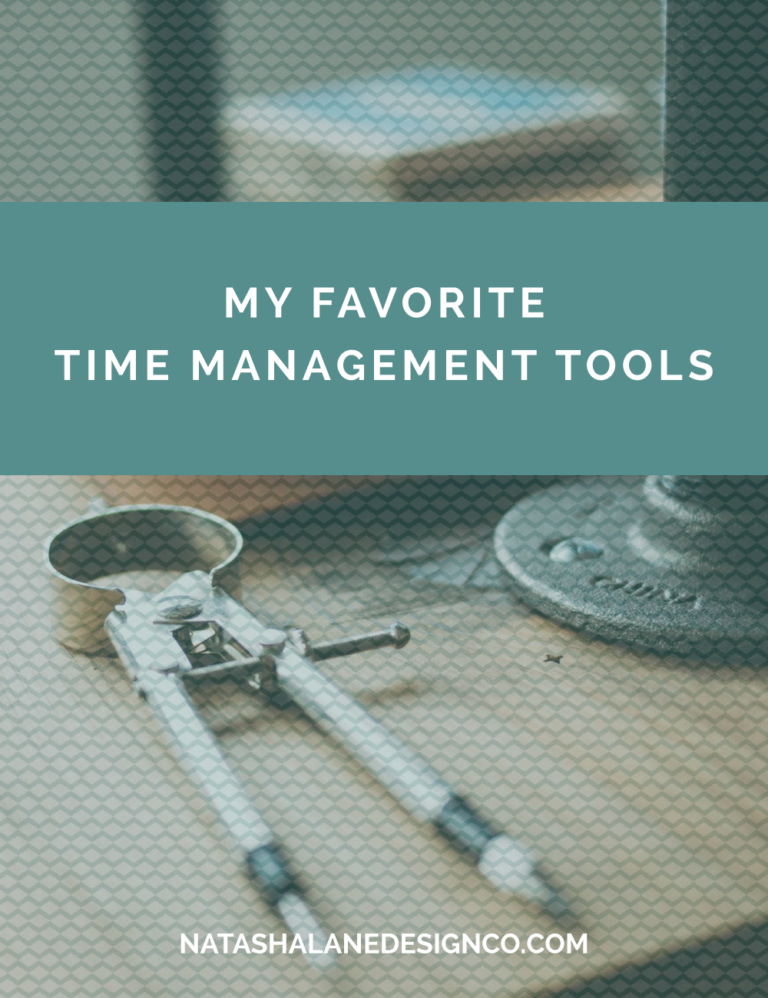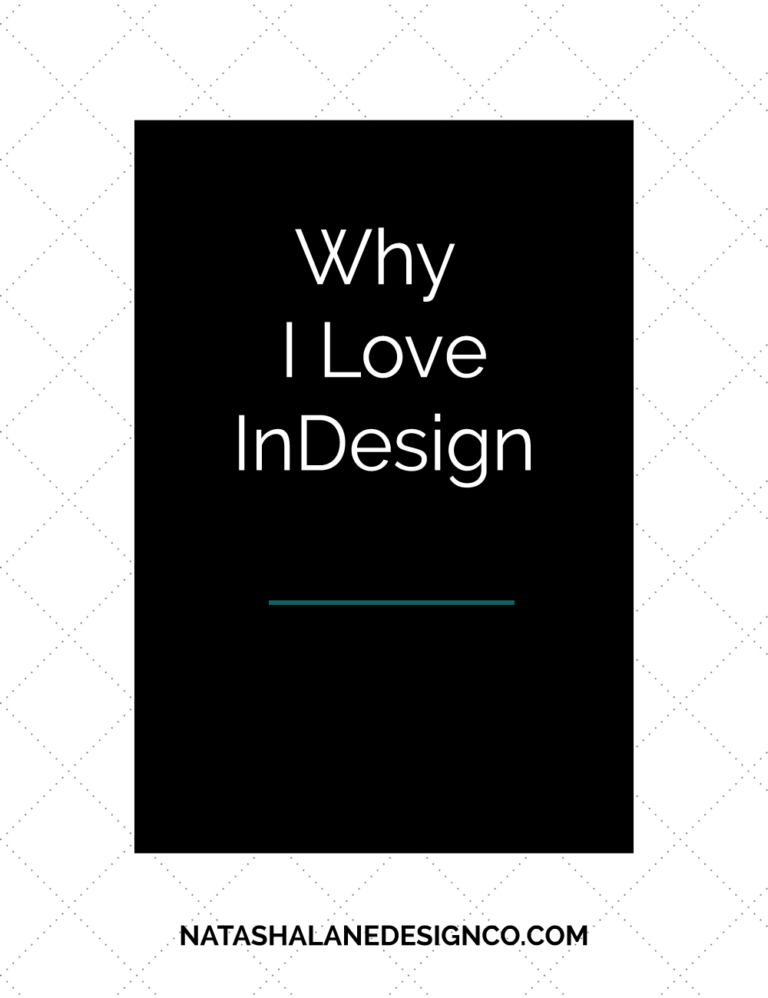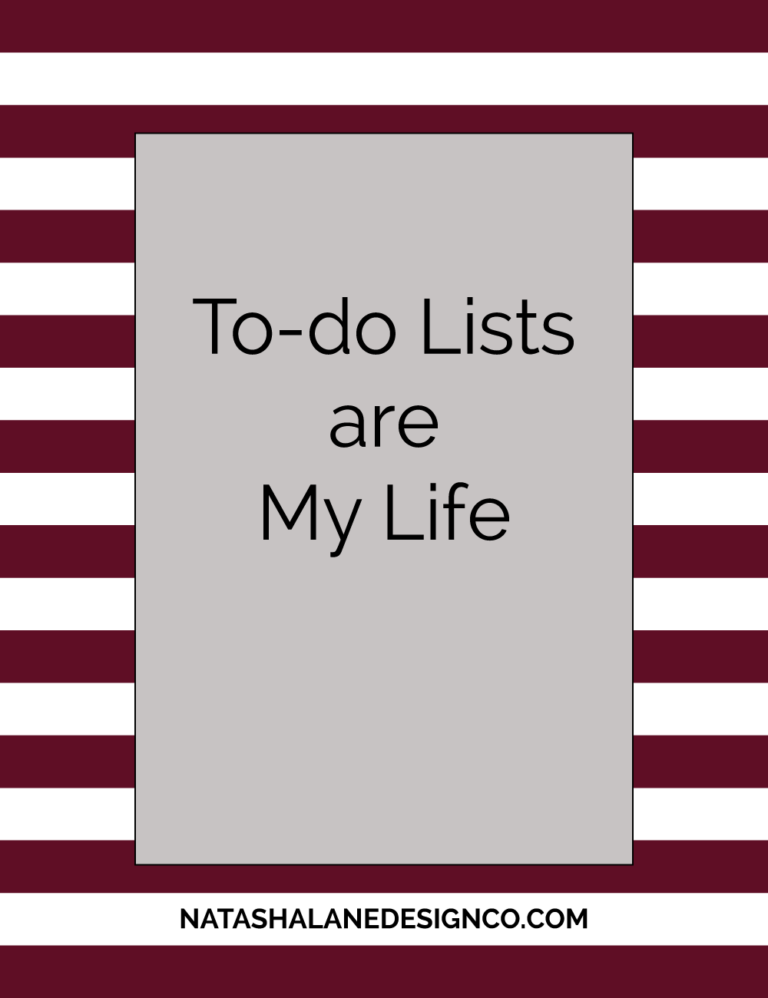HOW TO RECORD YOUR COMPUTER SCREEN USING LOOM
Learn how to record your computer screen using Loom.
In one of my previous videos, I listed the 3 free tools you can use to record your computer screen. Loom was one of them.
As I mentioned in the previous video, Loom is great because you don’t have to download it. It’s actually web-based. You use a chrome extension to use it. It’s perfect for sending quick videos to clients or to team members explaining how to do things. I’ve seen some people answer questions in facebook groups using it too.
HOW TO RECORD YOUR COMPUTER SCREEN USING LOOM
First, go to Loom.com. In the right-hand corner, you see the blue button that says ‘sign up for free’. You need either a Google account or Slack account to use it.
I use my Natasha Lane Design Co account which I use through Google Suite. You can log in through Google, but it’s all through your domain name. Click here to find out more about Google Suite (this is an affiliate link).
Start recording
To record videos, you have to have the Chrome extension. Once you click the Loom icon on your Chrome bar, you’ll see the record tab on the right-hand side of the screen. You have the option to record the screen + camera, the screen only, and the camera only. We’re going to choose the screen only and hit the ‘Start Recording’ button.