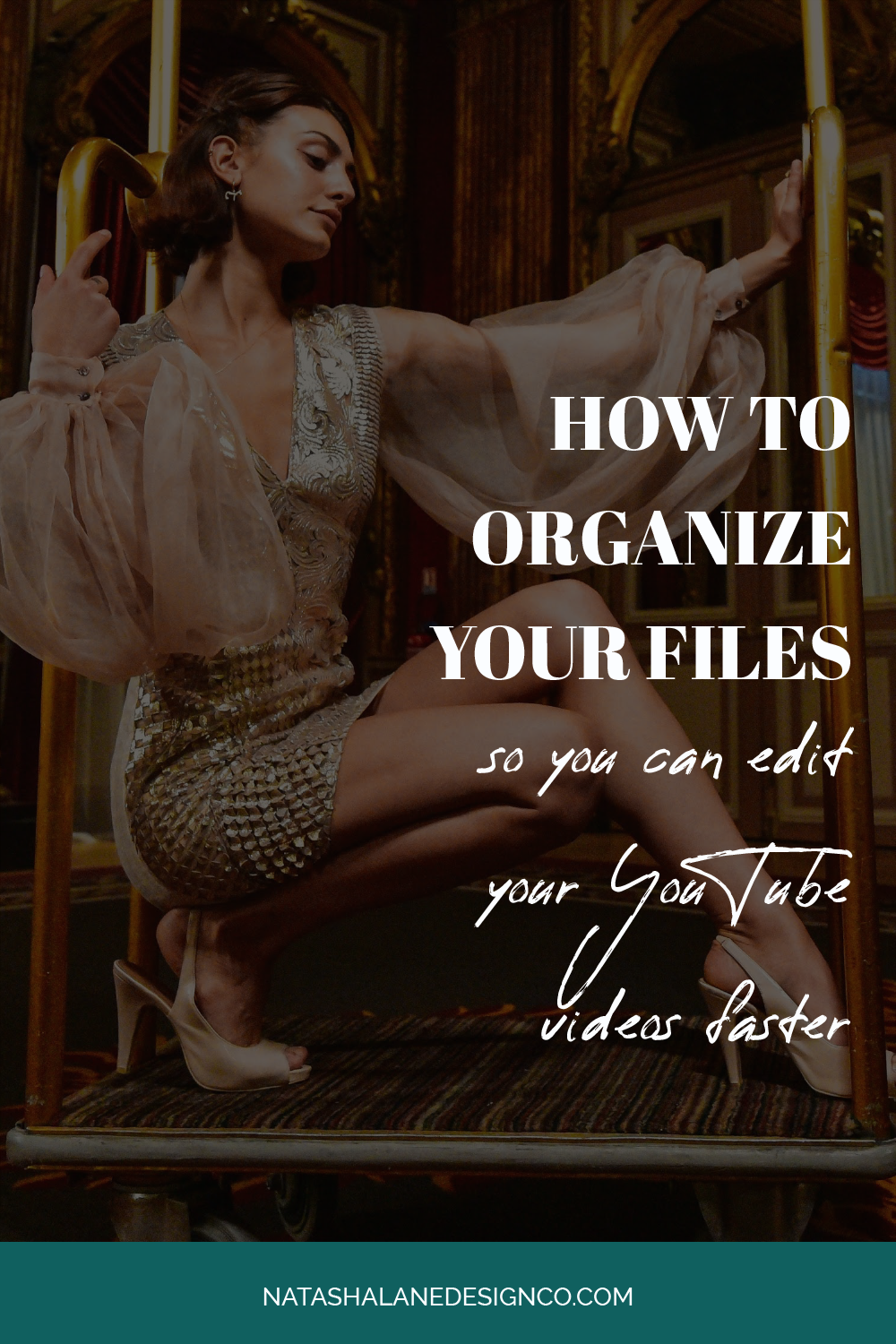
Do you take forever to edit your videos because you’re unorganized? Well having a process in place will help you save time. Keep watching to find out how to organize your video files so you can edit your YouTube videos faster.
How to Organize Your Video Files So You Can Edit Faster
Have you ever spent way too much time searching for the right clip, audio file, or thumbnail while editing? Same. Editing should be fun and creative, not a scavenger hunt. That’s why learning how to organize your video files ahead of time is a total game-changer for editing efficiently.
I’ll admit it—I’m a little obsessed with organization. My closet is color-coded, my desk has a controlled level of chaos, and my video files? Perfectly labeled and stored. But not because I love organizing. Nope. I do it because I’m lazy.
That’s right—I’d rather spend five minutes setting up a system than waste hours digging through a mess of files. So, if you want to edit faster, stress less, and never lose a file again, let’s get your YouTube videos organized!
01. Set Up Your YouTube Folder Structure to Organize Your Video Files
First, you need a main YouTube folder where all your video content lives. Inside that, create these subfolders:
📌 Branding – Keep your intro, outro, channel graphics, and any music or sounds you use in every video.
📌 Archived – This is where you’ll move finished projects so they’re out of the way.
📌 Video Title – Master Copy – This is your go-to template that you’ll duplicate for every new video.
💡 Pro Tip: If you have brand elements you reuse often, like a lower-third graphic (logos, instagram handle, etc.) or your go-to sound effects, keep them in the Branding folder so you don’t have to hunt them down every time.
02. How to Organize Your Video Files for Faster Editing
Inside your Video Title – Master Copy folder, create these subfolders to effectively organize your video files:
📌 Footage – All raw video clips go here.
📌 Audio – Store voiceovers, music, and sound effects.
📌 B-Roll – Extra footage that enhances your video.
📌 Graphics – Custom overlays, text animations, or one-time visuals.
📌 Editing – This is where your project file goes (whether you’re using Premiere Pro, Final Cut Pro, or iMovie).
📌 Final – Holds your finished video, thumbnail images, and transcript.
💡 Pro Tip: Every time you start a new video, duplicate the “Video Title – Master Copy” folder and rename it to match your video title. Now, everything is set up and ready to go!
03. Archive Completed Videos for Easy Access
Once your video is uploaded and out in the world, move it to your Archived folder to keep your workspace clean. Here’s how I set up my archive:
📌 Create a folder for the current year (example: 2024).
📌 Inside it, create 12 folders, numbered 01–12 for each month (January = 01, February = 02, etc.).
📌 Move finished videos into the folder for the month they were uploaded.
Why? Because when you’re looking for that one video you made two years ago, you’ll actually be able to find it.
04. Back Up Your Files & Free Up Space
Let’s be real—video files take up a ton of space. If you don’t want your computer to crash mid-edit, you need a backup system. Here’s what I do:
📌 Use an external hard drive (I have a 6TB desktop drive + a 1TB portable drive for extra security).
📌 Store important files in Google Drive or Dropbox as a cloud backup.
📌 Use CleanMyMac (or a similar tool) to remove leftover files and free up space.
Keep Editing Simple & Stress-Free
Editing shouldn’t feel overwhelming. With a repeatable file structure, you can spend less time searching for files and more time creating videos that grow your brand.
✅ Step 1: Set up your YouTube folder system
✅ Step 2: Organize files inside your project template
✅ Step 3: Archive completed videos by month
✅ Step 4: Back up files and free up storage
Do you already have a system for organizing your video files? Drop a comment below—I’d love to hear your tips!

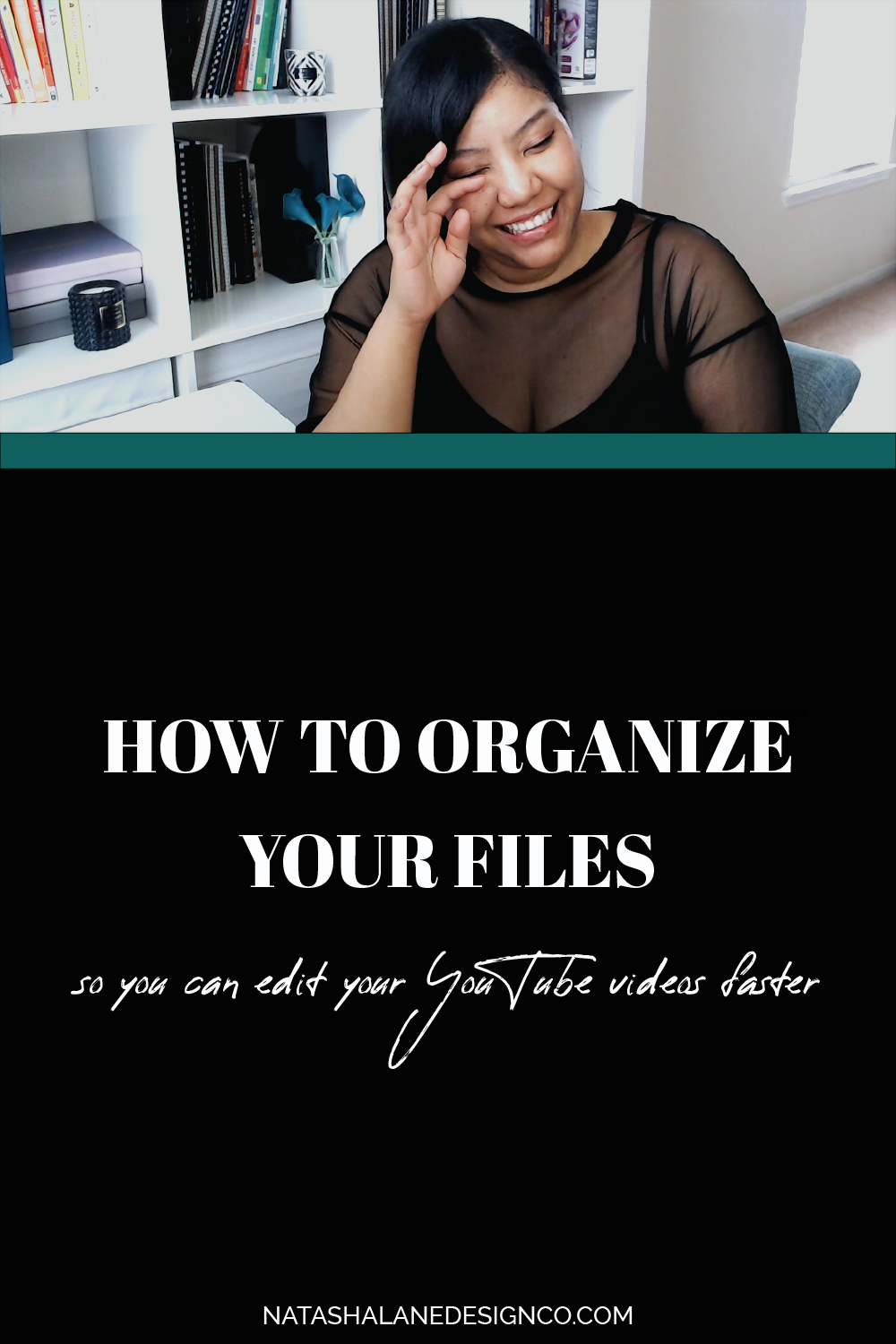
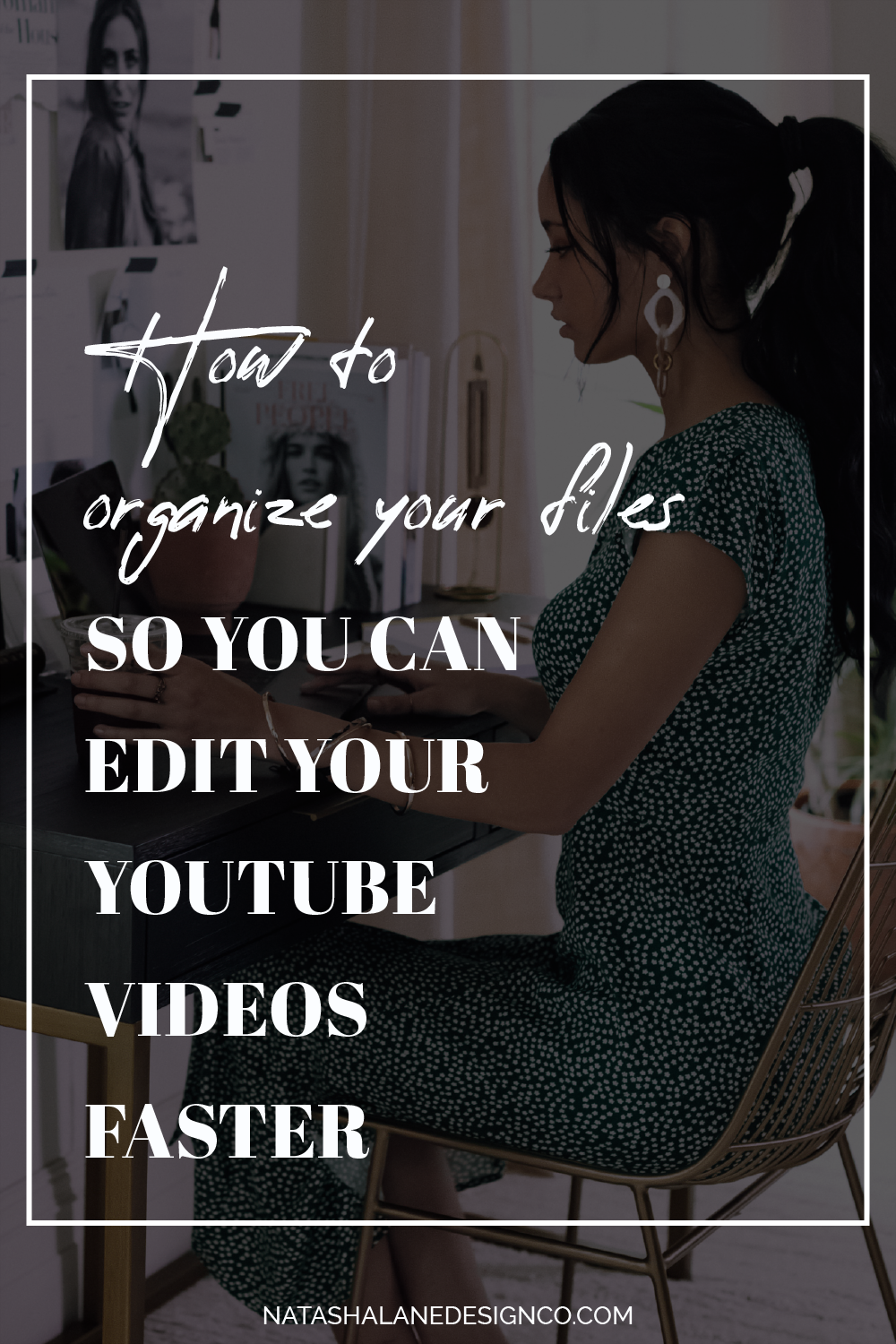
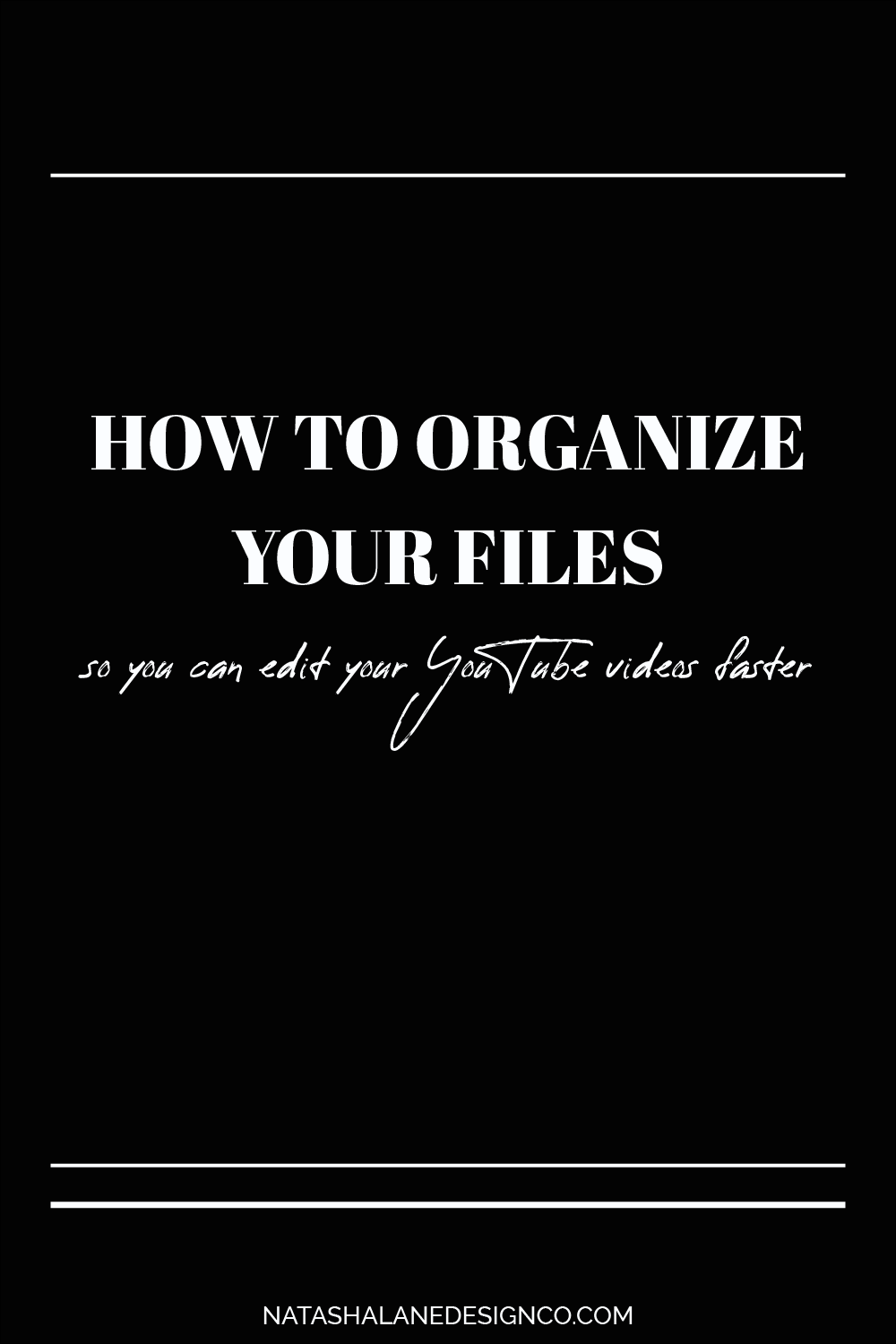
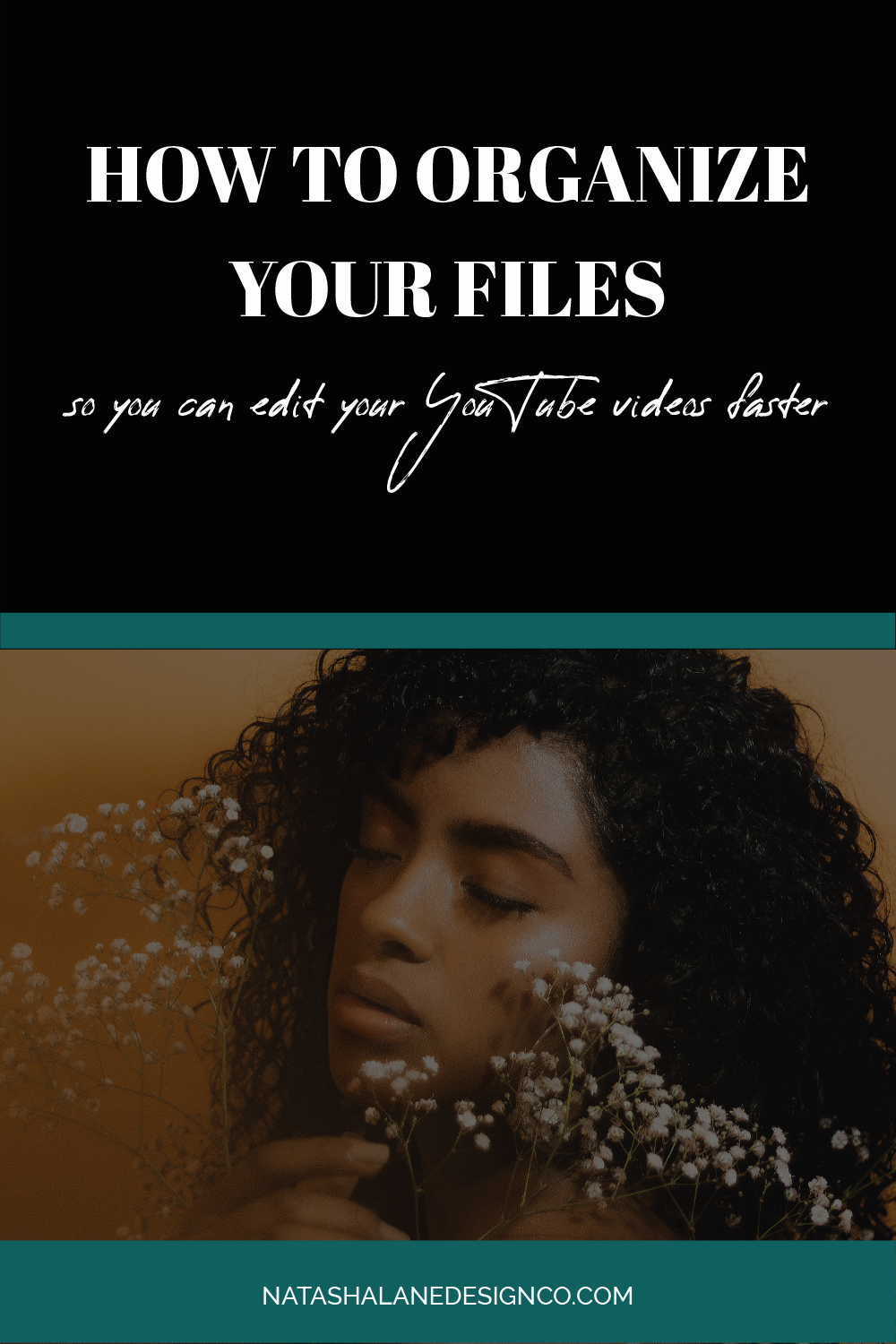

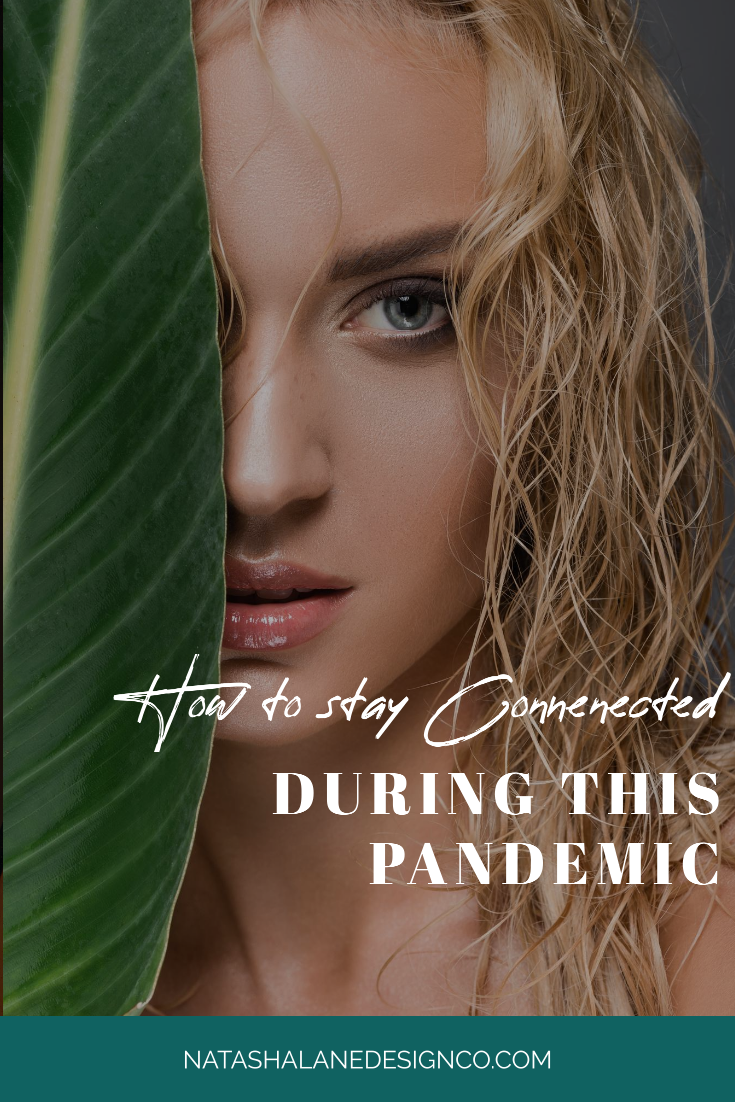
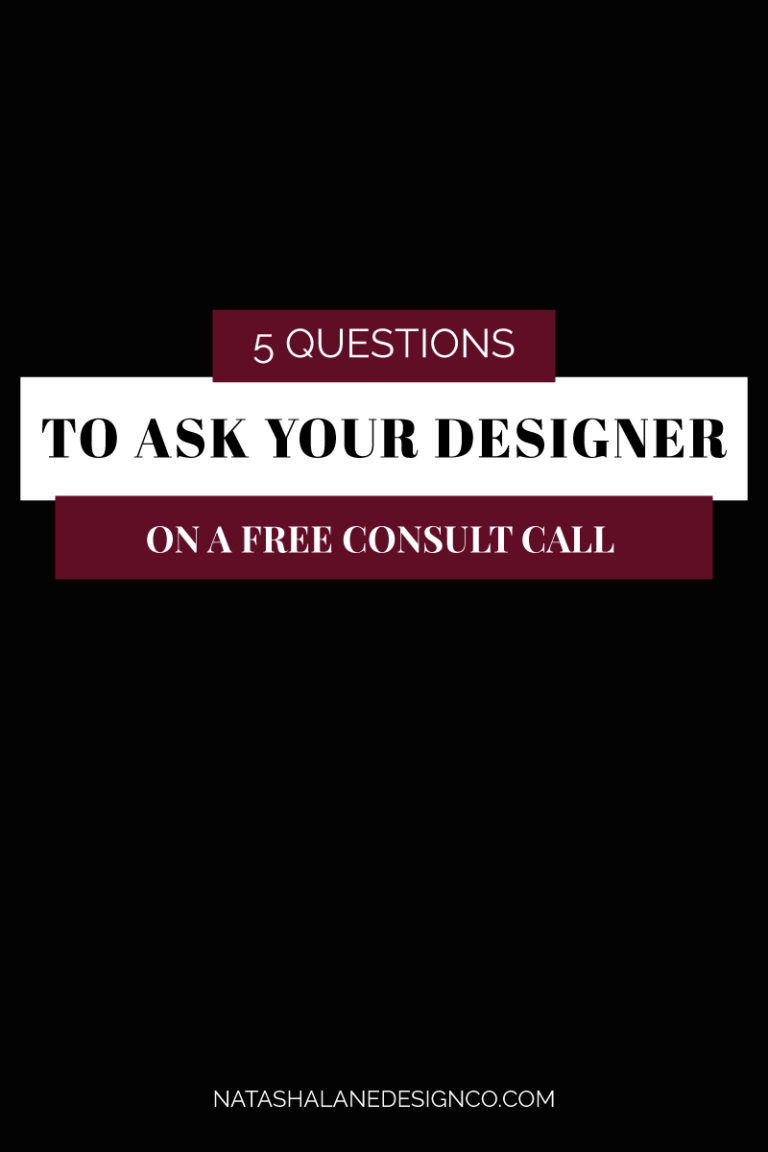
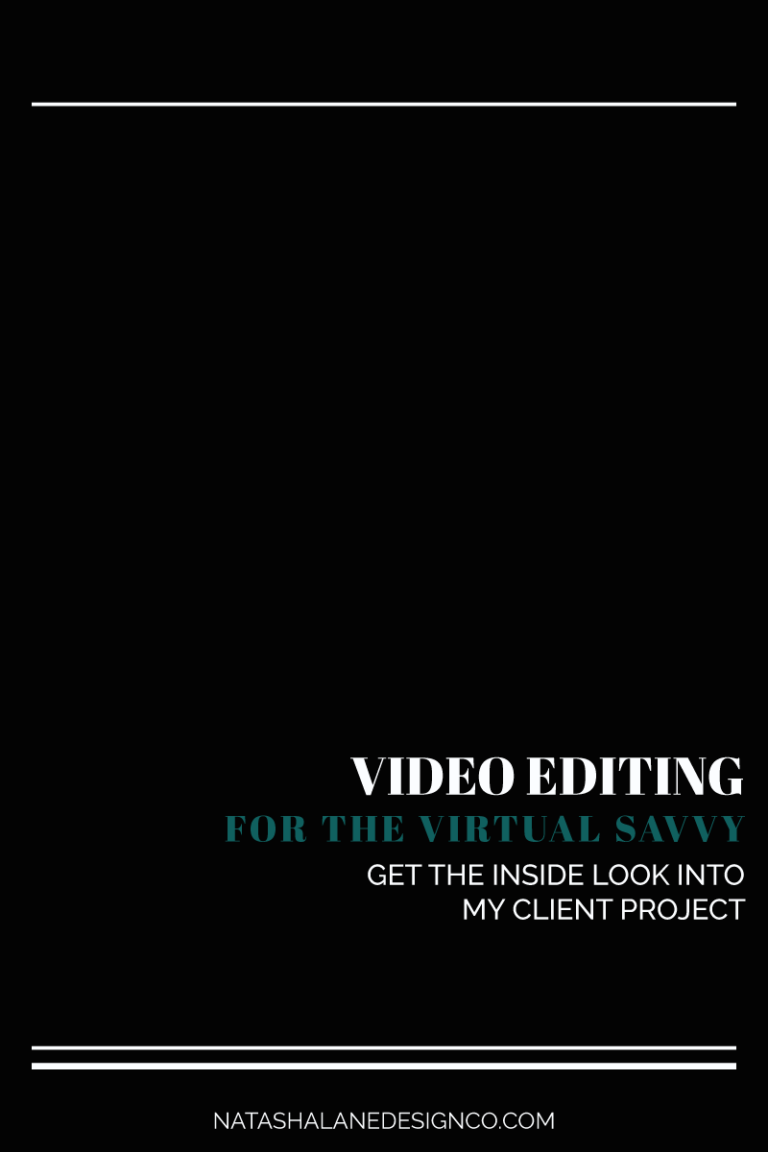

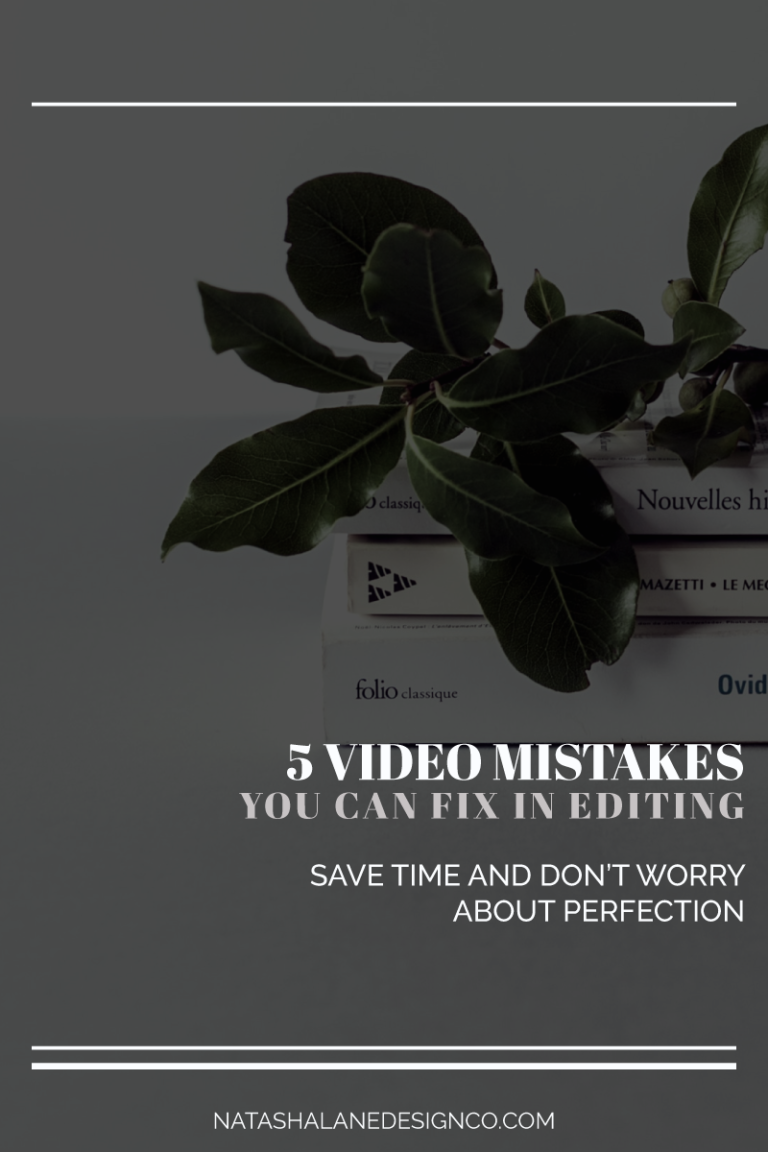
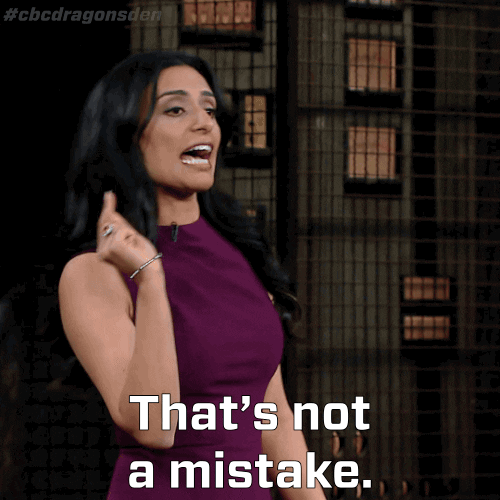
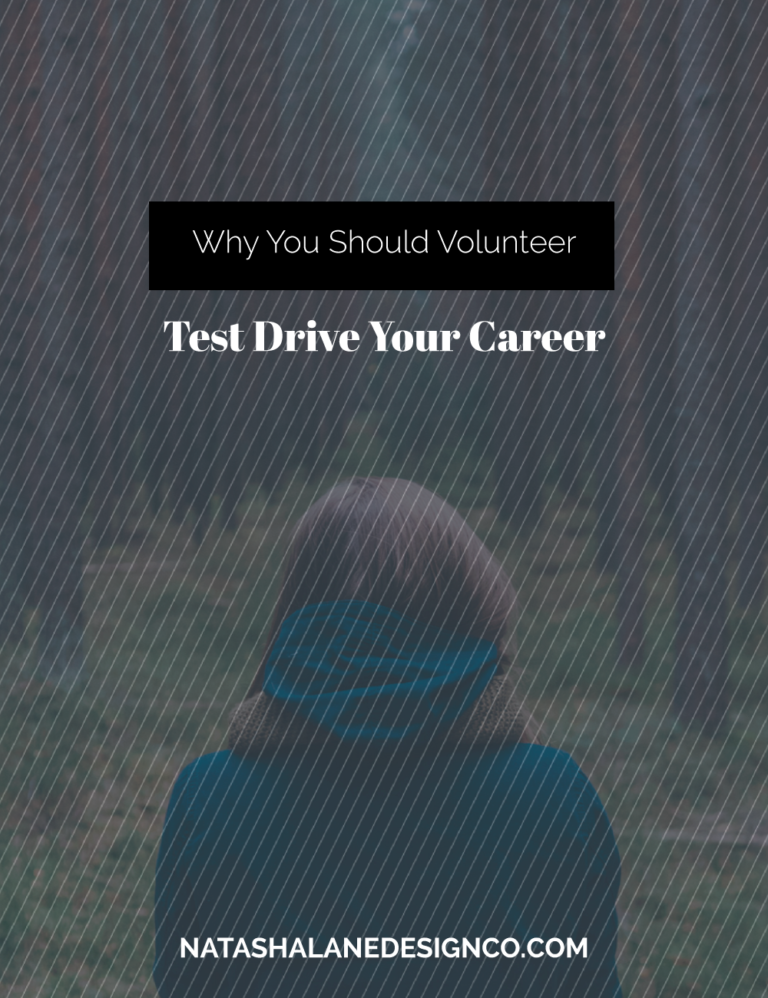
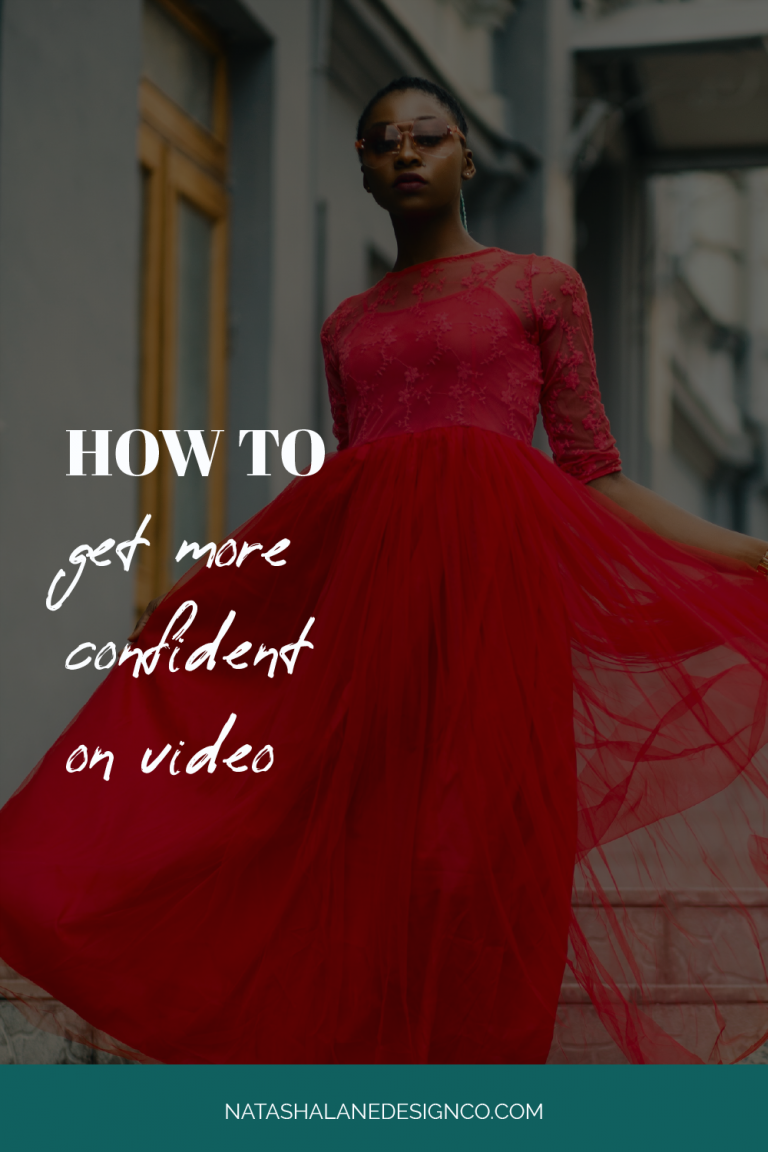
Do you already have a system for organizing your video files? Drop a comment below—I’d love to hear your tips!
Smart and simple. I’m going to try this!
Thank you so much! 😊 I’m so glad you found the tips smart and simple—that was exactly my goal! Organizing video files can feel overwhelming at first, but once you have a system in place, it makes the whole process so much easier.
I’d love to hear how it works for you once you give it a try! Feel free to come back and share your experience—or let me know if you have any questions along the way.
Thank you so much!
You’re welcome! I hope this was helpful!
Very useful! Thank you!
Awesome! I’m glad it was helpful.