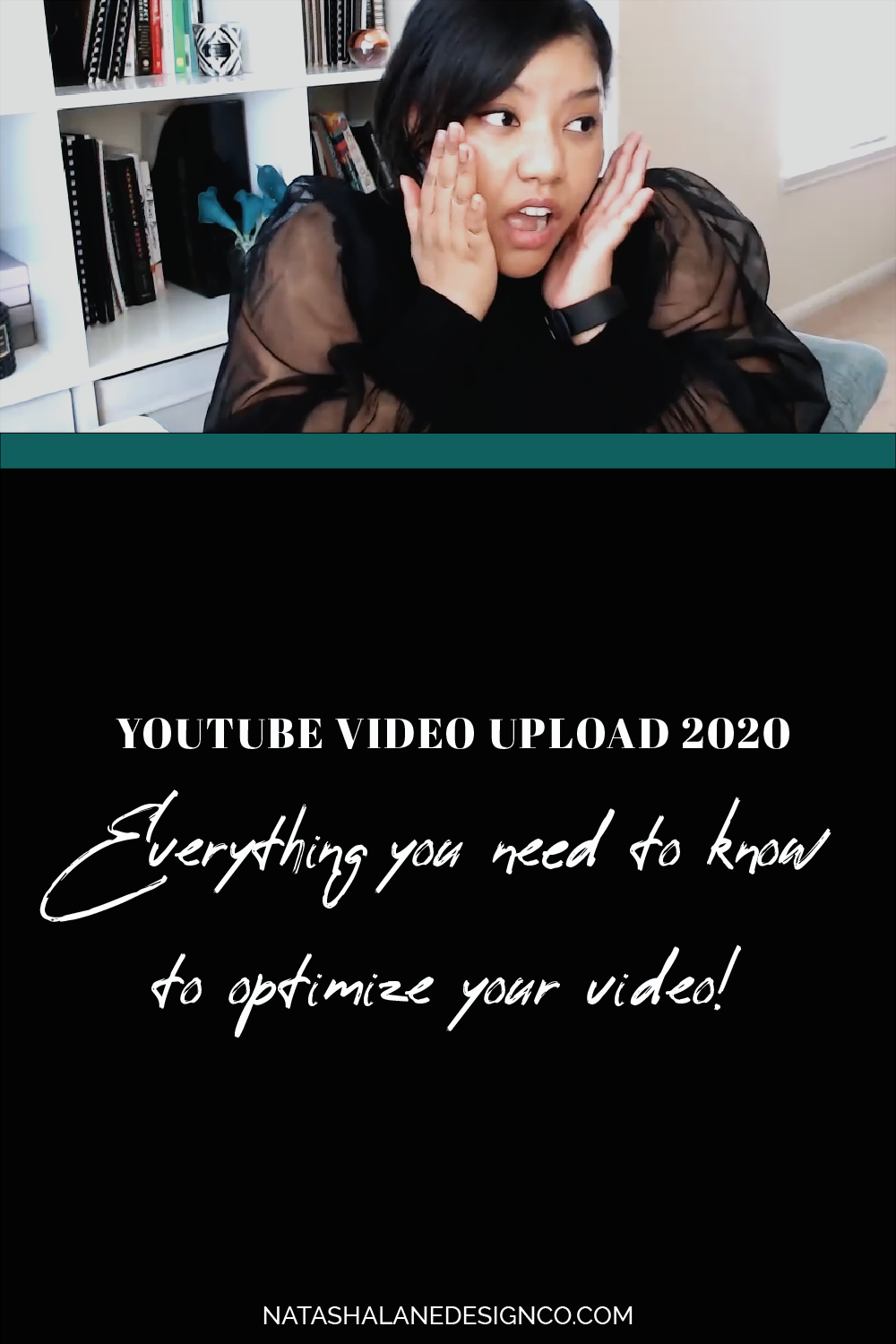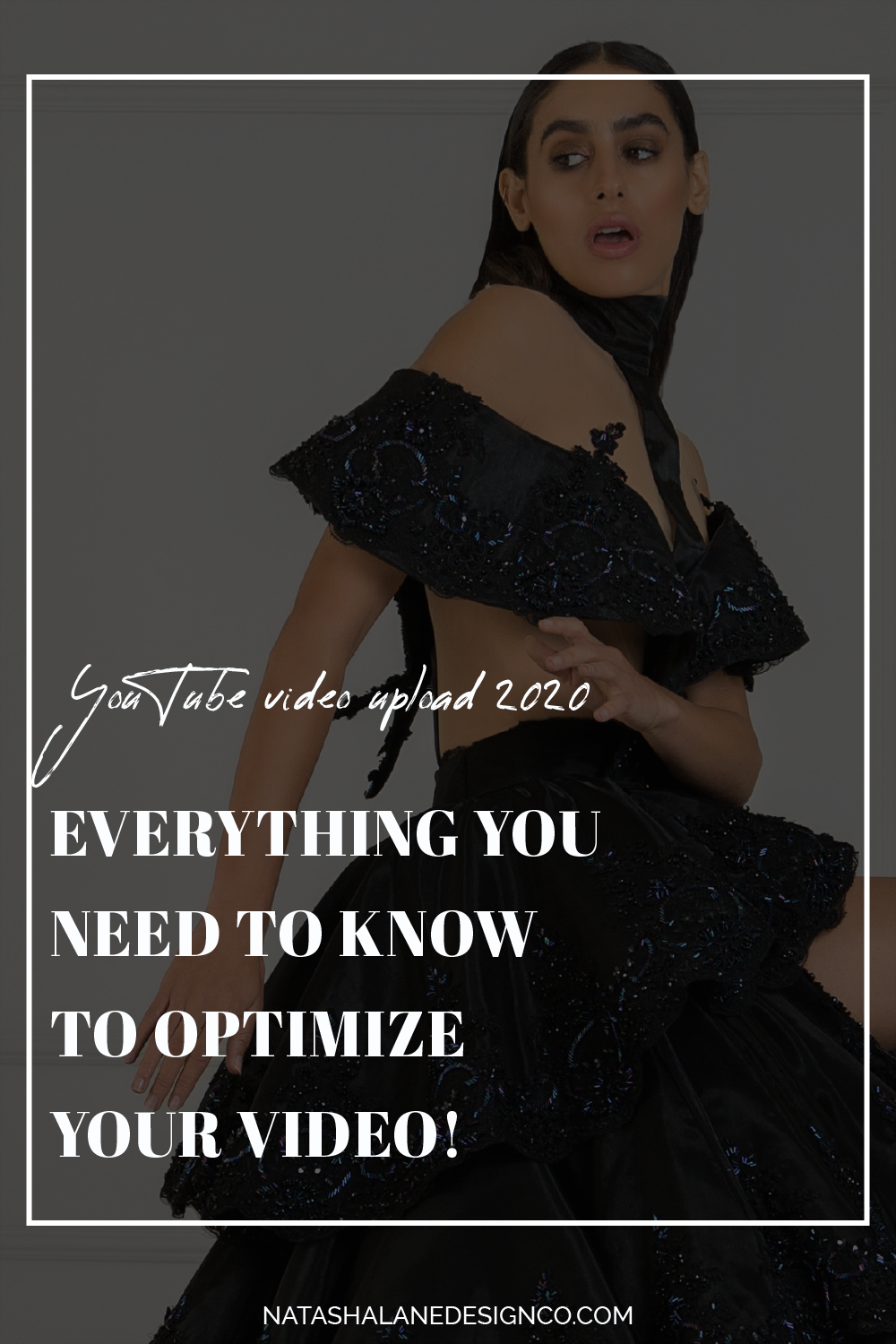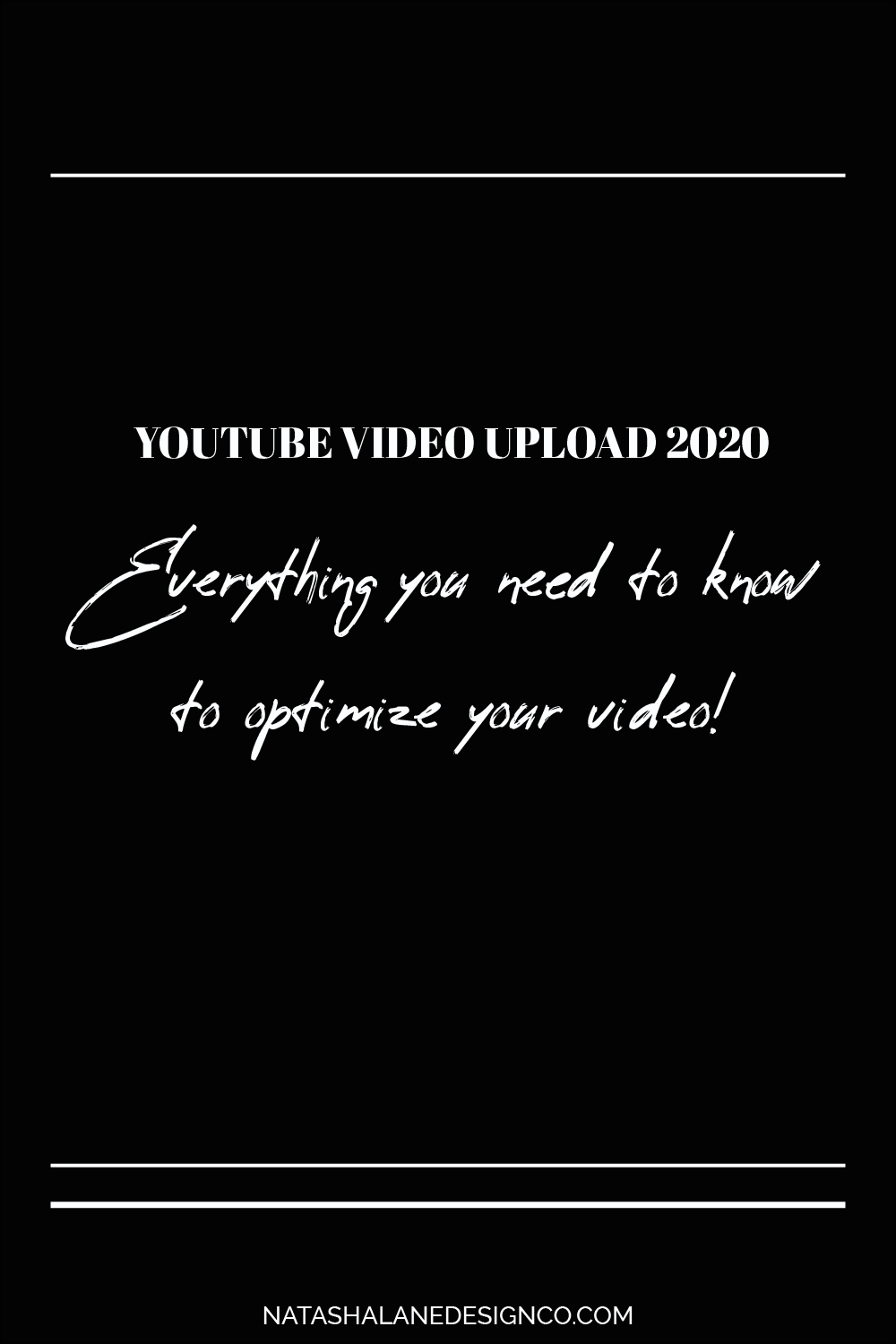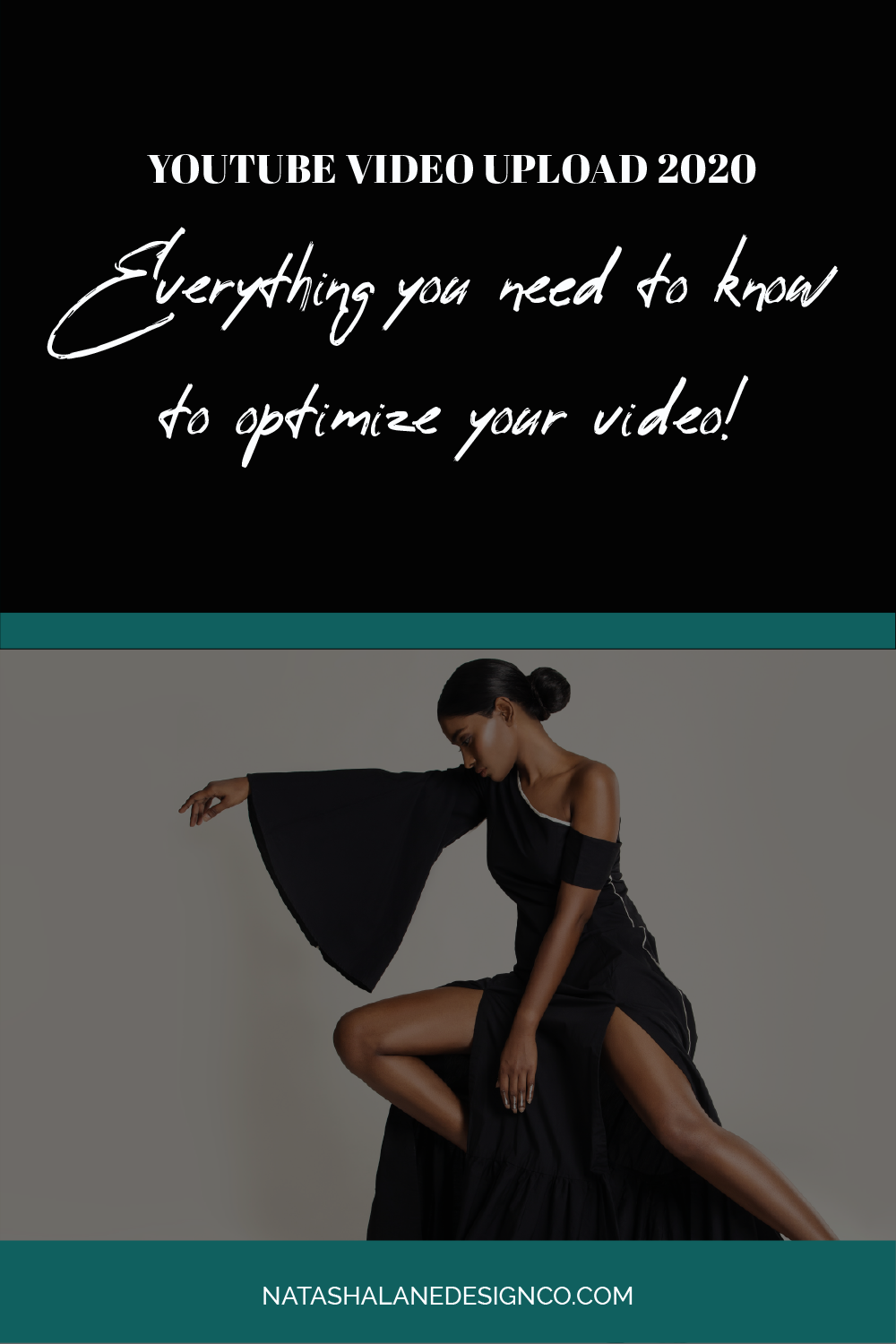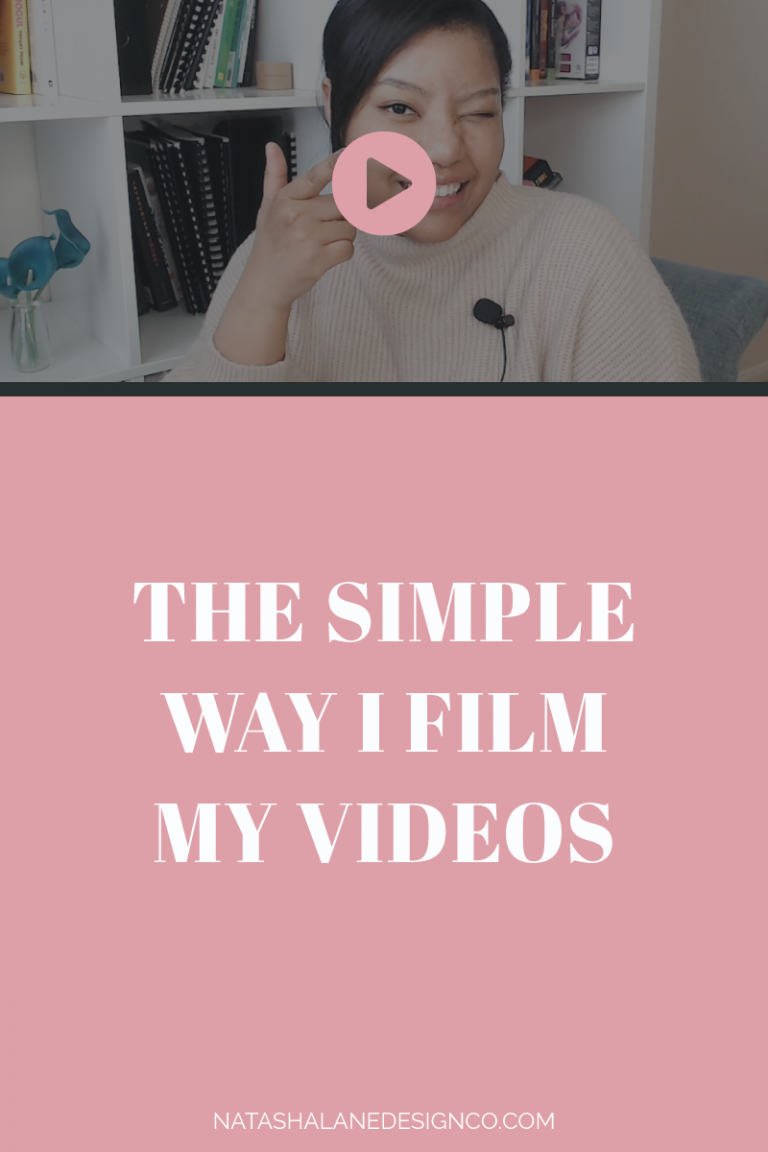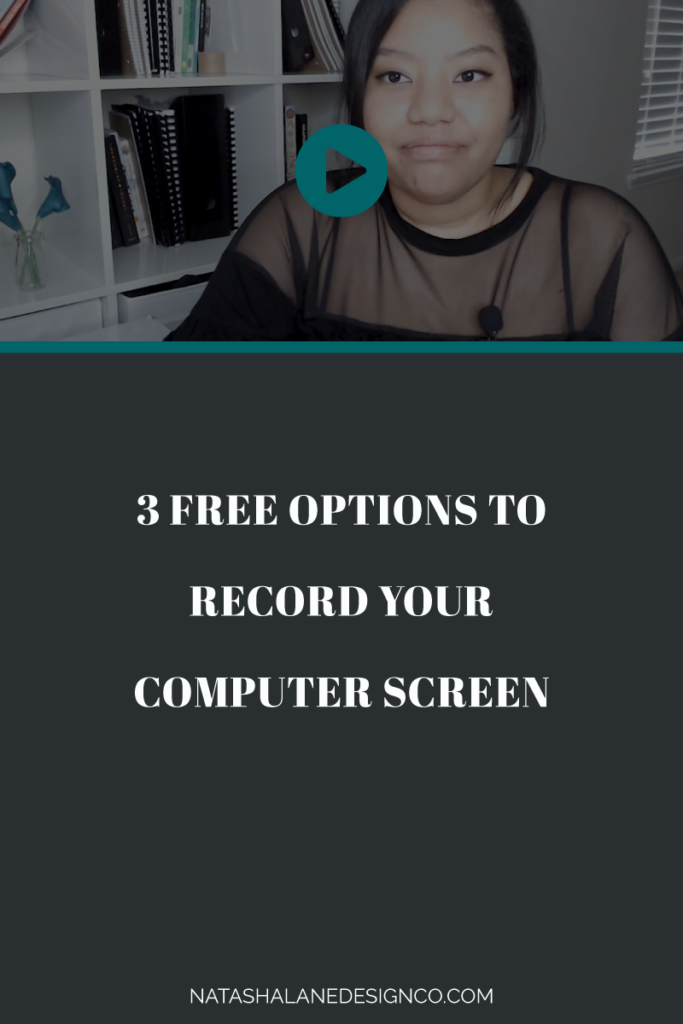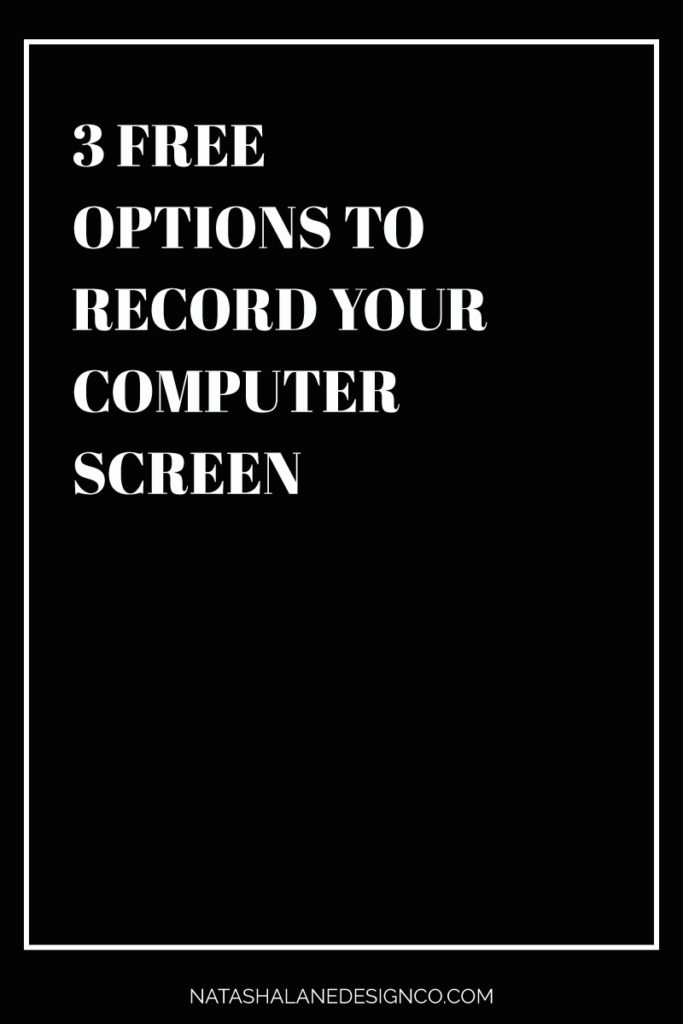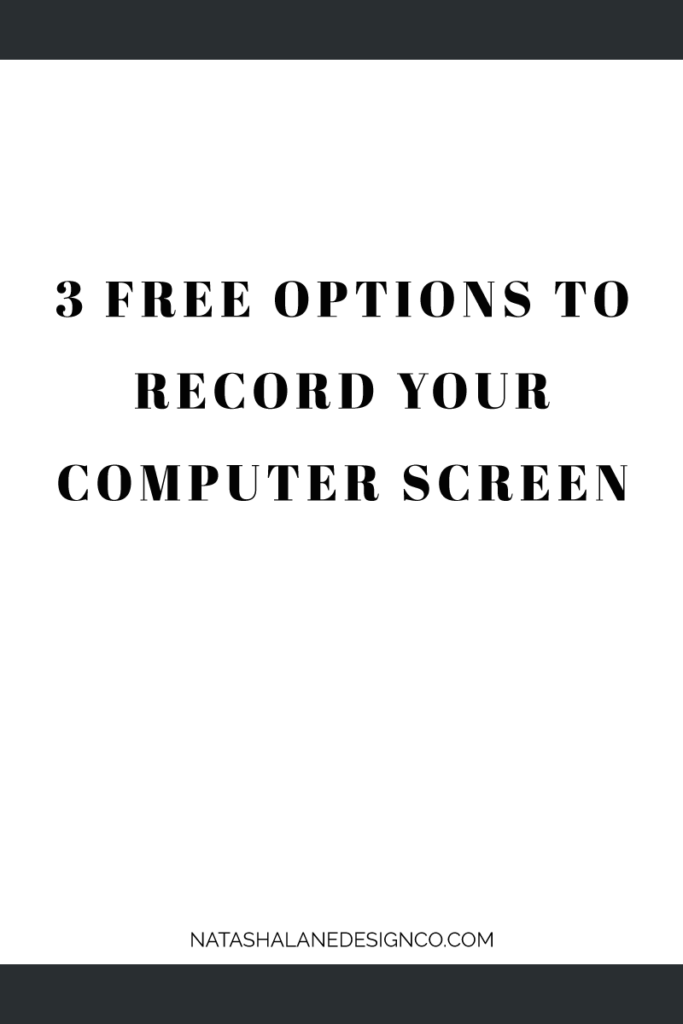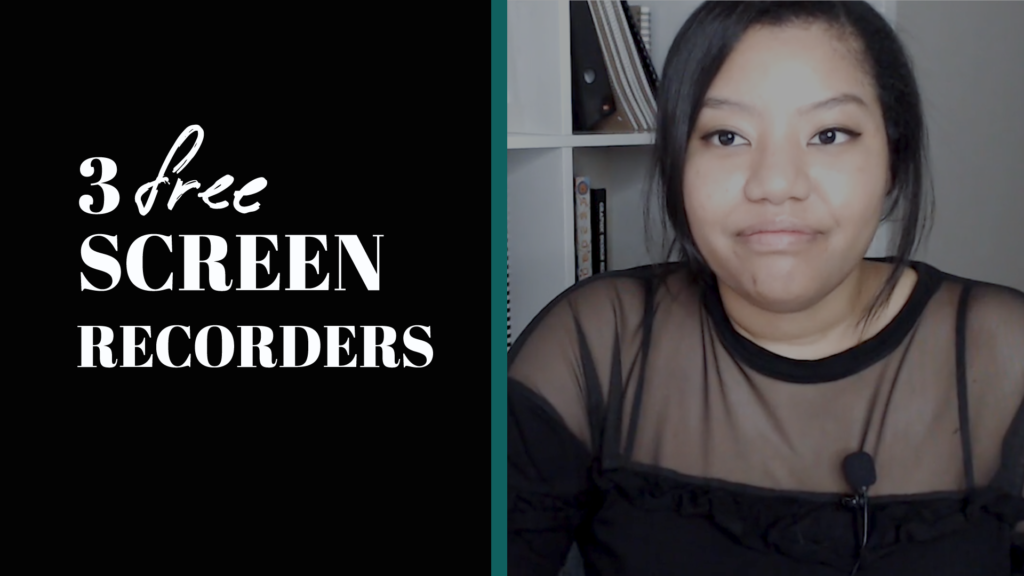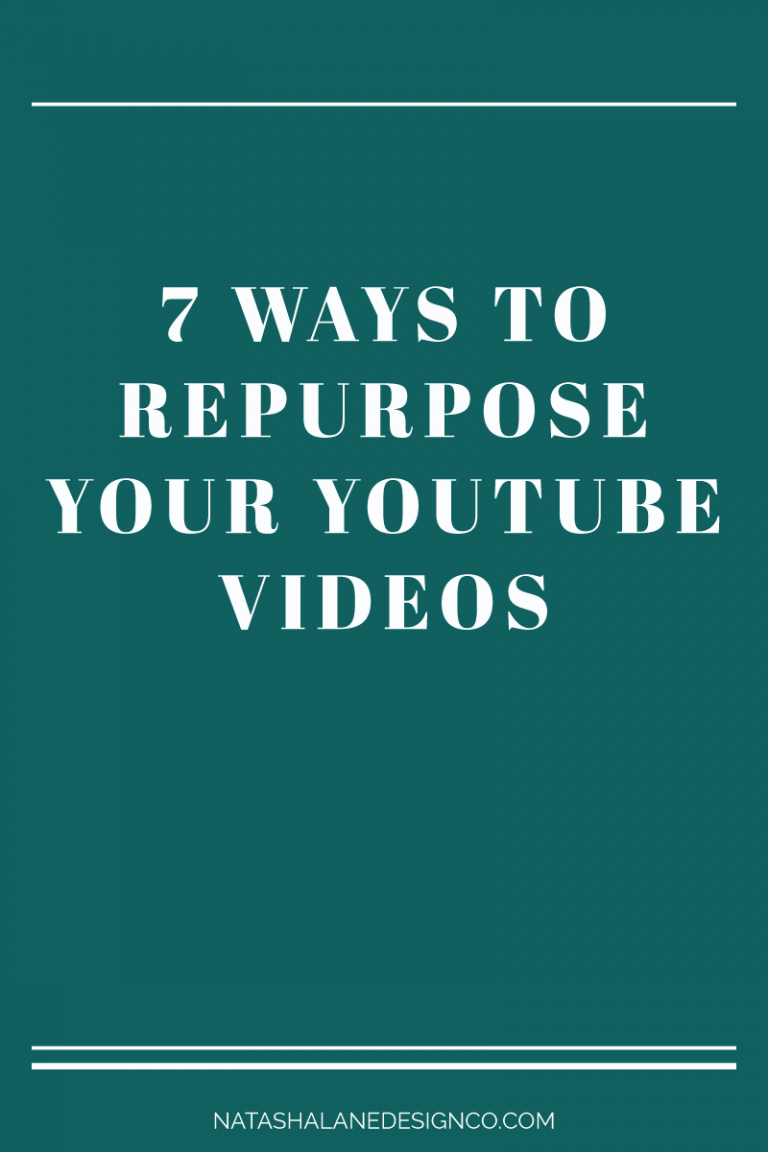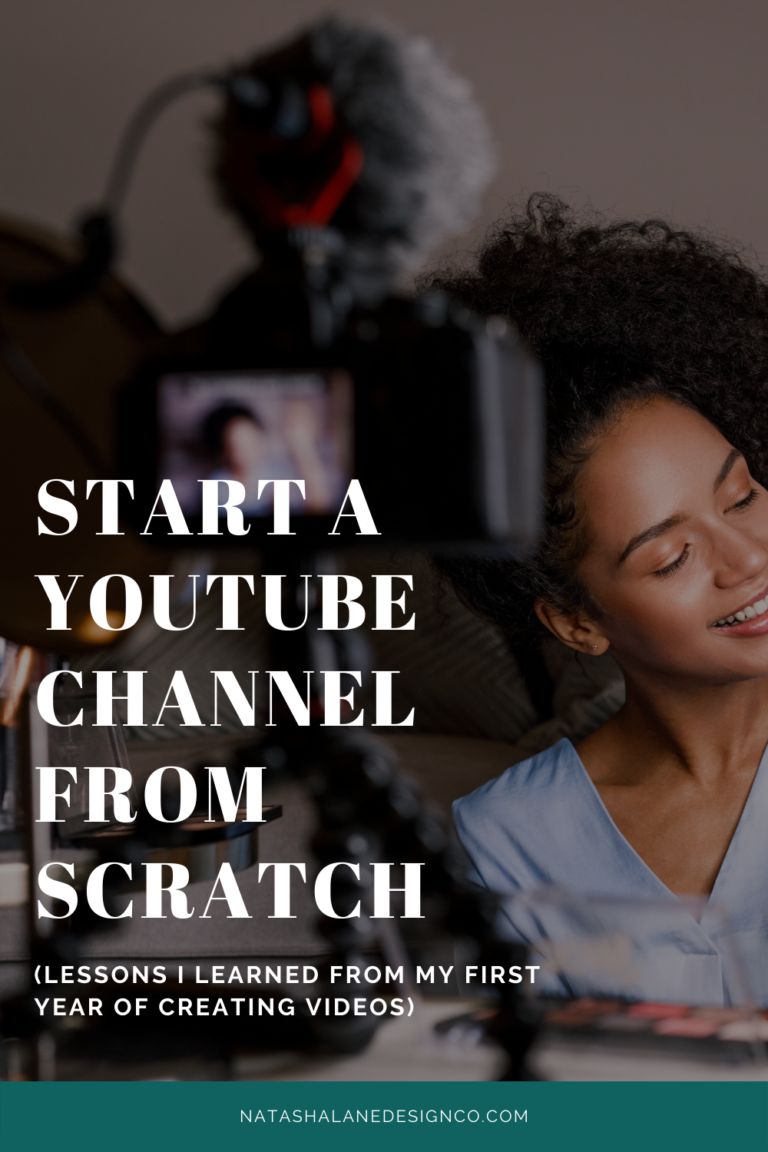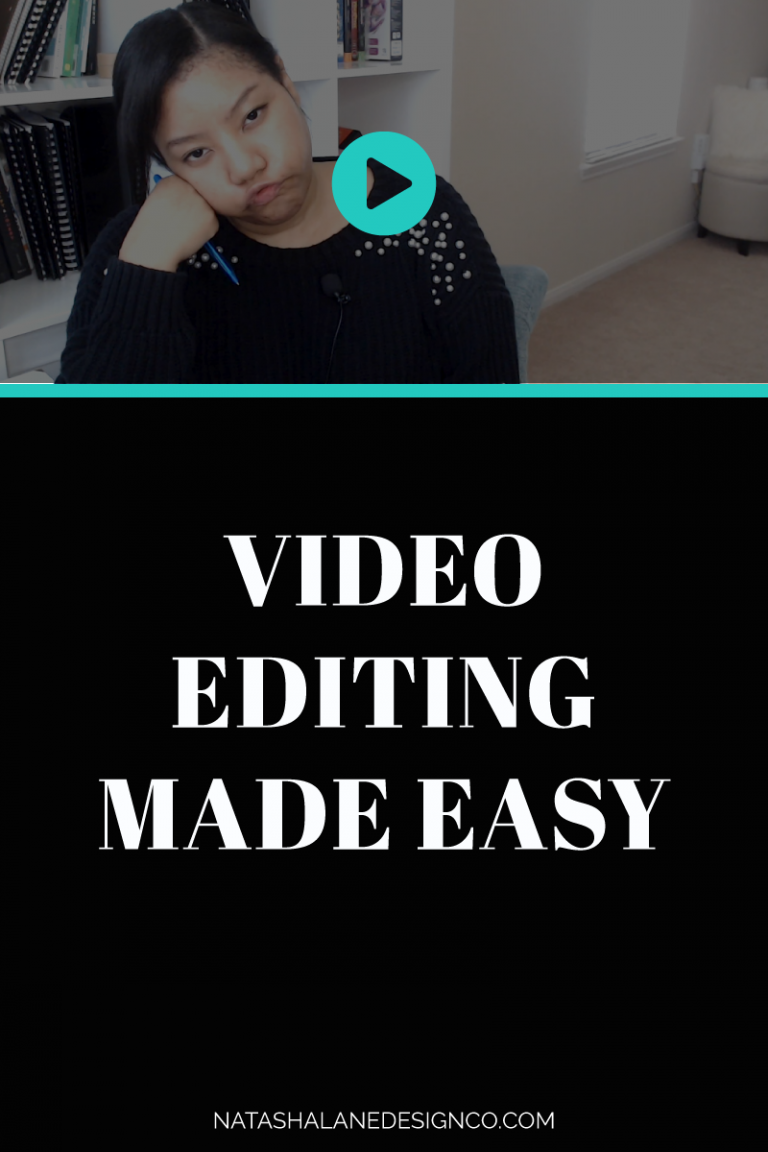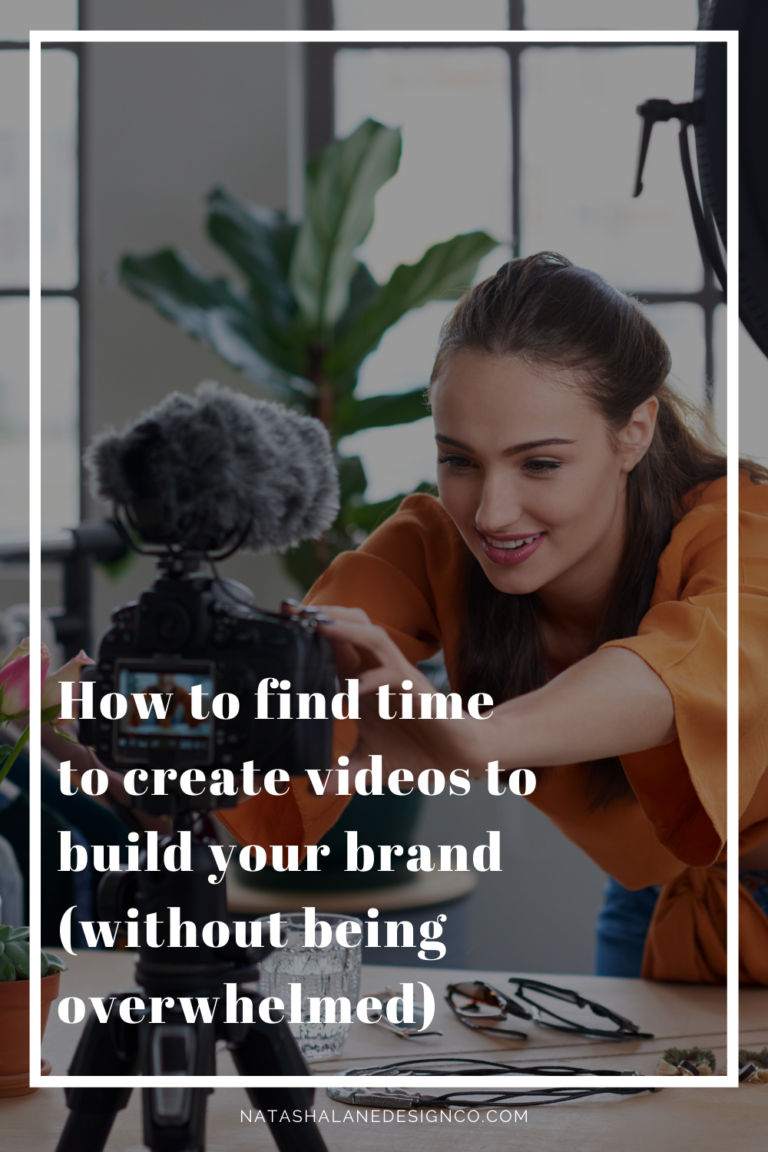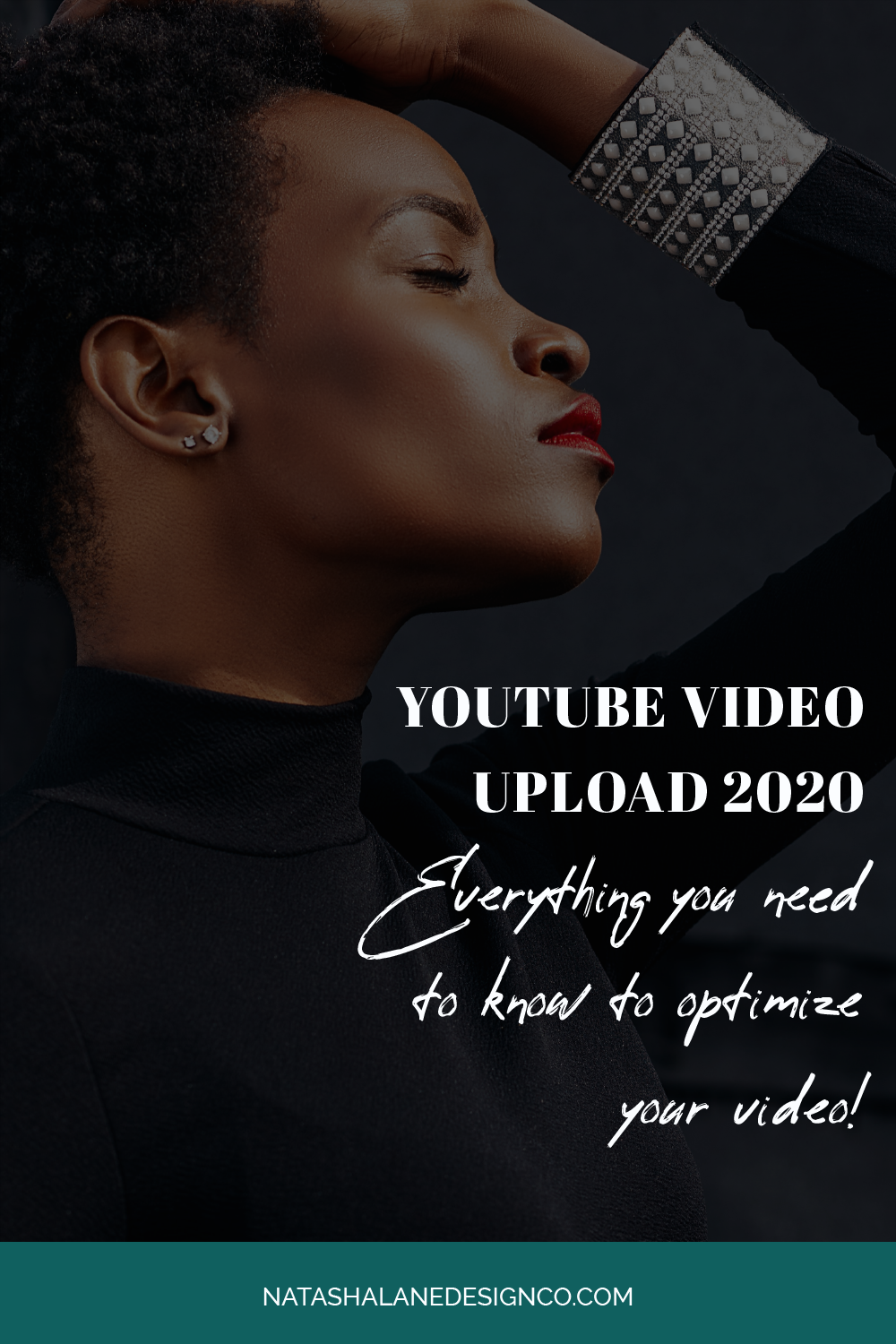
Are you confused about YouTube SEO? SEO helps you get found by search engines. That includes Google, YouTube, Pinterest, and so on. Even if you don’t have a big audience, it’s good to optimize your content so when you do grow bigger or someone randomly searches for your content topic, they’ll be able to find you. This is such a big deal for YouTube. People are searching for videos to help them solve problems all the time. That’s why you should optimize your video as soon as you upload your YouTube video. Learn all the things you need to do to optimize your video in this YouTube video upload tutorial.
YouTube Video Upload (Everything you need to know to optimize your video!)
Today I’m going to talk about everything you need to know to optimize your videos. Basically, this is just an updated version of “How to Upload Your YouTube Videos,” but we’re going to be talking about YouTube SEO. So if you haven’t uploaded a video yet this year, YouTube has actually updated their uploader, so now you can only upload one video at a time, but don’t worry, you can actually go back to the classic version. I’m guessing that they updated the uploader because of the new rules with the kid content. They want to know if you’re creating videos for kids or if you’re not creating videos for kids, but really, if you go to the defaults, you can actually check to say that your channel is not for kids or if it is for kids.
01. File names are important when you upload YouTube Videos
Before you upload your video, the first thing you need to do is name your video file. The name of your video file is important because it’s also part of SEO. Don’t just upload a video that says “video one,” or “YouTube video one,” or some people use dates for their videos. Make sure you name your file what your YouTube video title is.
In this example, I named my video “How to Use a YouTube Channel Art Template to Brand Your Channel.” And then I even have the parenthesis “Photoshop Tutorial.” I just want you to know that naming your files is so important for SEO. Not just YouTube SEO, but SEO in general. If you have a website, make sure you always name your files correctly on your website, for your blog images, and even your thumbnails.
Get into the habit of naming your files because it’s great for SEO, no matter if it’s YouTube, Google, and even your Instagram images, just make sure you name all your files what they are, or what you want to be searched for. So that’s number one. Make sure you name your files correctly.
Get into the habit of naming your files because it’s great for SEO, no matter if it’s YouTube, Google, and even your Instagram images, just make sure you name all your files what they are, or what you want to be searched for.
02. Drag and drop your video file to the YouTube uploader
Now, just drag and drop your video file to the YouTube uploader. Go to YouTube, then you’ll see a little video camera with the plus sign icon. Click on it and choose upload. Now, drag and drop your video file. You’ll see at the top you have the option to go back to the ‘classic’ version if you don’t like the new uploader.
It used to be that YouTube didn’t really have this popup uploader. The classic version was just part of the website. I actually like this update better. It makes you focus just on the one video (the classic version let you upload multiple videos), and makes sure that you optimize everything before your video goes live.
03. Check the title of your video
The third thing you’re going to do is check the title of your video. The other reason why you want to name your file before you upload your YouTube video is because when you upload your video, it automatically names the title after the video file name.
The only problem is if you use certain symbols like an exclamation mark, it won’t be in your file name. I used parentheses in my video file name so it disappeared on the title in the YouTube uploader. I’m going to add those back in.
So your file beforehand is awesome because it’s less work for you to type in the title, but make sure you double-check it if you used any symbols like parentheses, exclamation points, or a hyphen or whatever.
04. Write a description for your YouTube video
The fourth thing you need to do is write your description. You notice that I already have stuff in my description already, but that’s the default description, so this is going to automatically be on all my YouTube videos, but I have a line at the top on purpose because the first few paragraphs of your description should have the keywords you want to be searched for or the keywords that pertain to your video.
Make sure that you have all the main keywords that you want to be found for in your description. The other thing you want to do is make sure your title is in the first paragraph of the description. If you have a weird title that doesn’t flow in a sentence, you can just add your title in the beginning as I did in this tutorial. But usually, I like to add a sentence like “Learn how to use a YouTube channel art template to brand your channel.”
05. Add your tags
After the description, the fifth thing we’re going to do is add tags. Tags are important for YouTube SEO because it helps your video get found and helps you get referenced for other videos related to your video. Make sure to add keywords that you want to be found for that actually pertain to your video.
My video is called, “How to Use a YouTube Channel Art Template to Brand Your Channel,” so that’s the first tag that I should have. Your first tag should always be your video title. Then after that, I use TubeBuddy to add tags. When I use Tubebuddy, it gives me suggestions like ‘YouTube channel art’, ‘YouTube channel banner’, ‘YouTube banner’, ‘how to make a YouTube channel art’, ‘YouTube channel art tutorial’. and more. I just click all the ones that I want and the tags are automatically added to my tags.
You can use up to 500 characters for your keywords. But make sure you’re using the words pertaining to your video.
06. Add your thumbnail, cards, and end cards
The sixth thing we’re going to do is add your thumbnail, end cards, and cards.
First, upload your thumbnail. Before you upload your thumbnail make sure you name your file. I like to name my thumbnails after my video file. I’ll sometimes add ‘thumbnail’ to the end of your file. You can name it after the video or just the main keyword you want to be found for.
Then after I upload my thumbnail, I usually add my videos to a playlist, but I’m not going to right now, because I’m going to have this as an ‘unlisted’ video and I don’t want anyone to see the video before it’s officially published. The reason why I have it ‘unlisted’ is because I’m going to get it transcribed so that I can add captions. But usually, with the playlist, I’ll add all my videos to “Paigon’s Ultimate Playlist,” so it’ll have every video that I upload onto YouTube. But I can also add this particular video to “How to Make Your YouTube Videos 2020”, “Build a Brand on YouTube,” and “Branding Tips.”
For the end screen, you can add elements. You can add videos, a ‘subscribe to your channel’ button, and then when you get permission, you can add links to your website. I always import my end cards from my previous videos. It automatically imports the same end screen that I used for the last video. But if you’ve never created an end screen you have the option to use a template or create it manually.
Now I’m going to add cards. At the beginning of the video, I sometimes like to add the last video that was uploaded. I’m going to go ahead and add the “Design Your YouTube Thumbnail” video, or “Design YouTube Thumbnails Faster,” because that’s also a template video, but I also know that at one minute and 37 seconds, I talk about designing your channel art, and I want to add that video there. I can search for “Brand Your YouTube Channel Art,” or add the link to the video.
You’re going to finally schedule your video. Go to ‘Schedule’ and then schedule the video for the date and time it’s going to go live.
As I mentioned earlier, I leave my video as ‘unlisted’ because I want to have my videos transcribed and have the captions added before the video goes live. The reason why you want to add captions to your videos is because it’s also great for YouTube SEO. Google can actually read the captions on your video. That’s how they know what your video is about and add you to search results.
I like to use Rev.com to transcribe my videos. Click here if you want to try Rev for $10 off your first purchase.
PRO TIP: Research your tags when you’re planning your videos.
So here’s a pro tip, make sure you research your tags before you start recording your videos. Whenever you’re planning your videos, go ahead and research your tags with something like TubeBuddy. I actually like to use TubeBuddy and YouTube to research my tags.
Before I start filming my videos, I plan my videos in a google document. I like to research topics beforehand. When I do, I create the description and search for all the tags for my video. Then I just copy and paste the information when I upload my video. It makes uploading videos faster, especially if I have more than one video to upload.
In the next couple of weeks, I’ll show you the lazy way I research keywords.
Next week, I’ll be talking about editing videos for YouTube. It’s called “YOUTUBE VIDEO EDITING (BTS of how I edit videos QUICKLY!)”. If you want to get notified when that video goes live, you can subscribe here.
Is your SEO game on point? Let me know in the comments below.