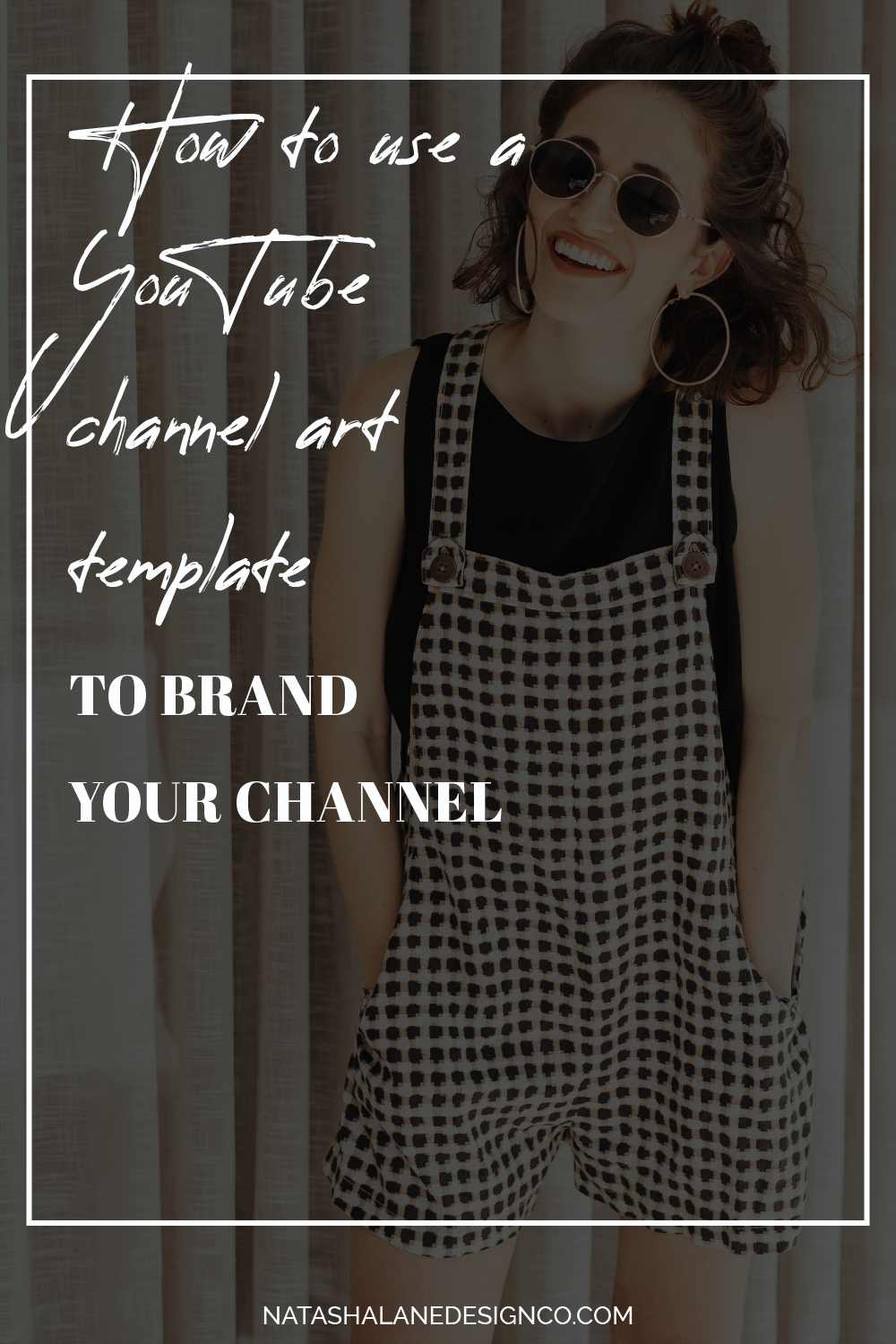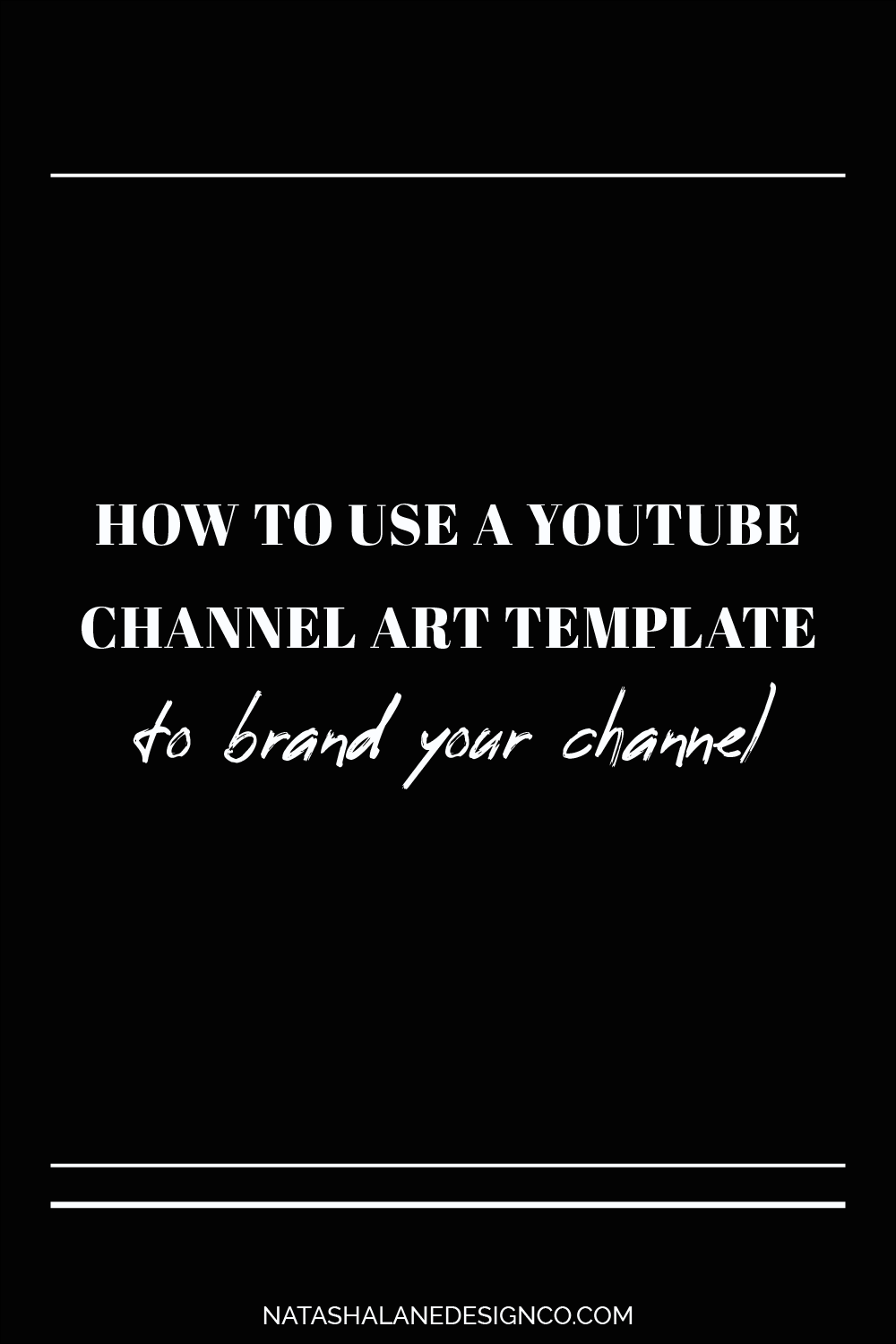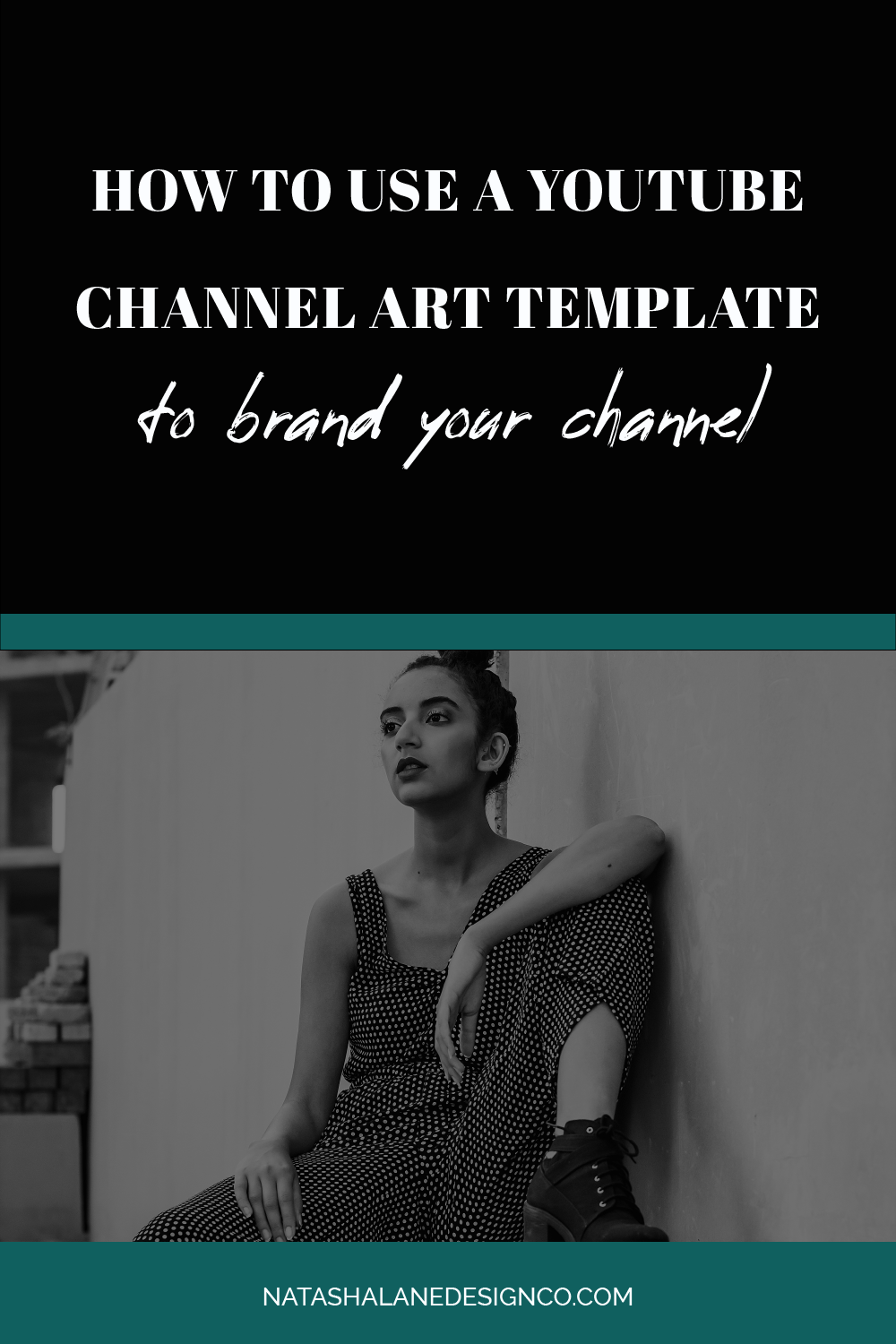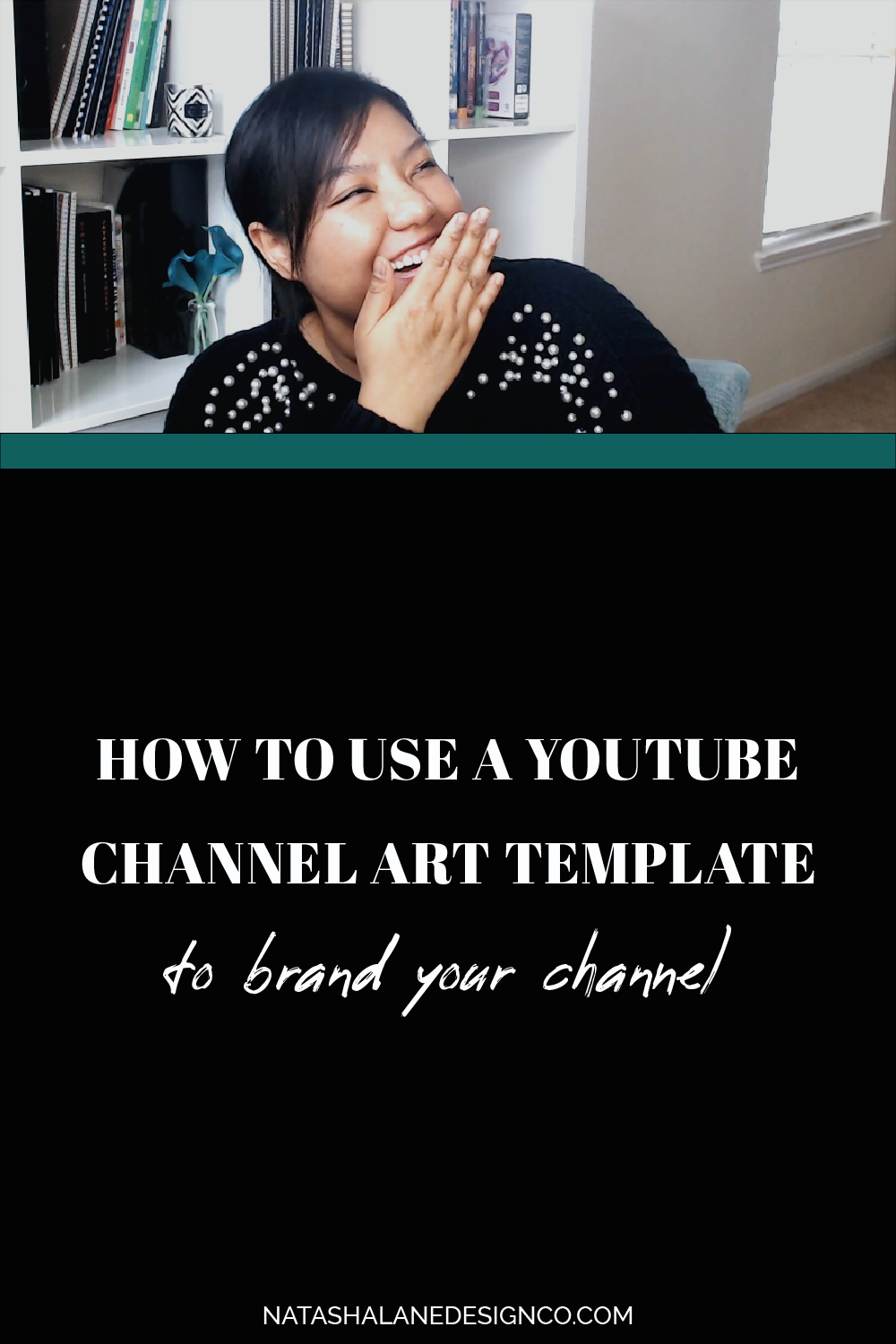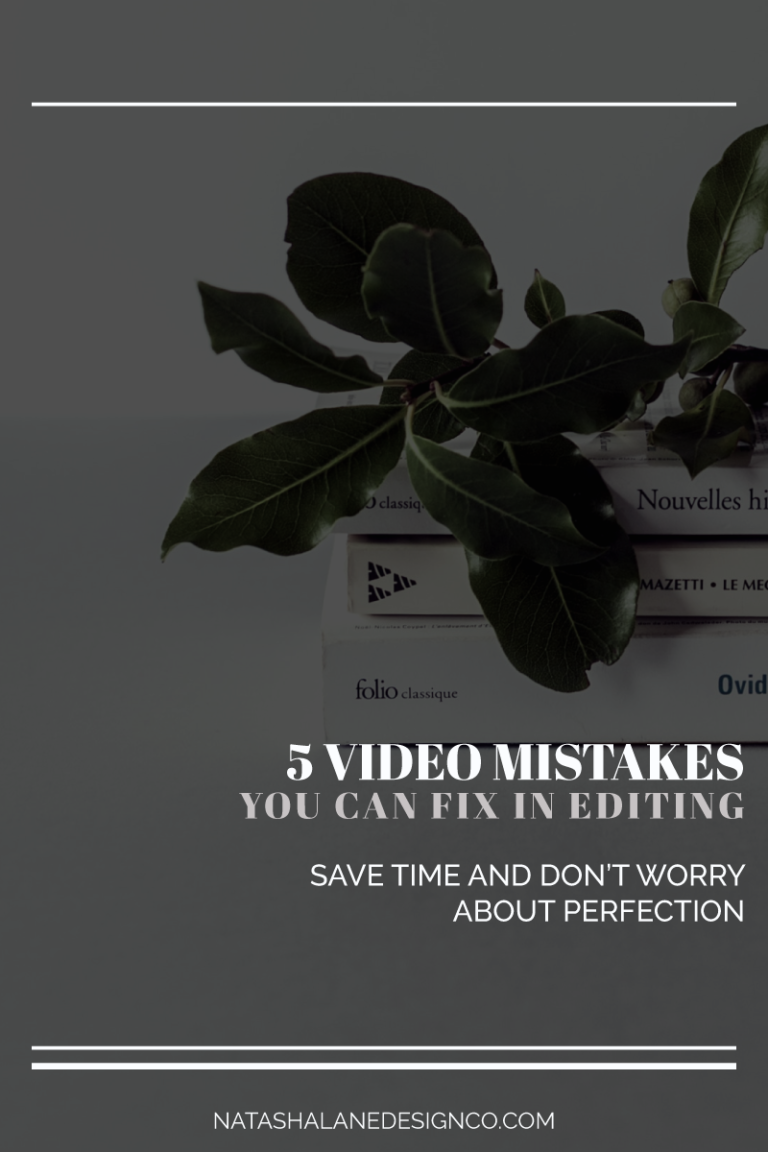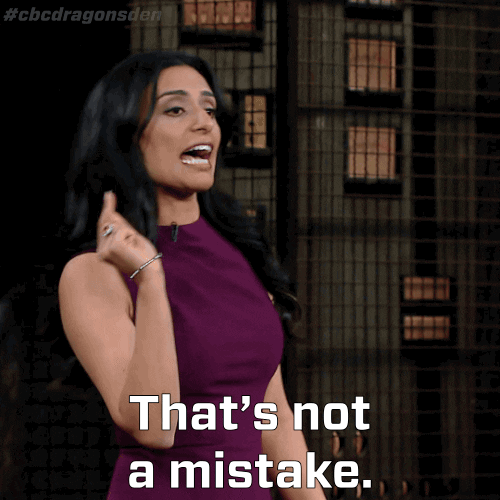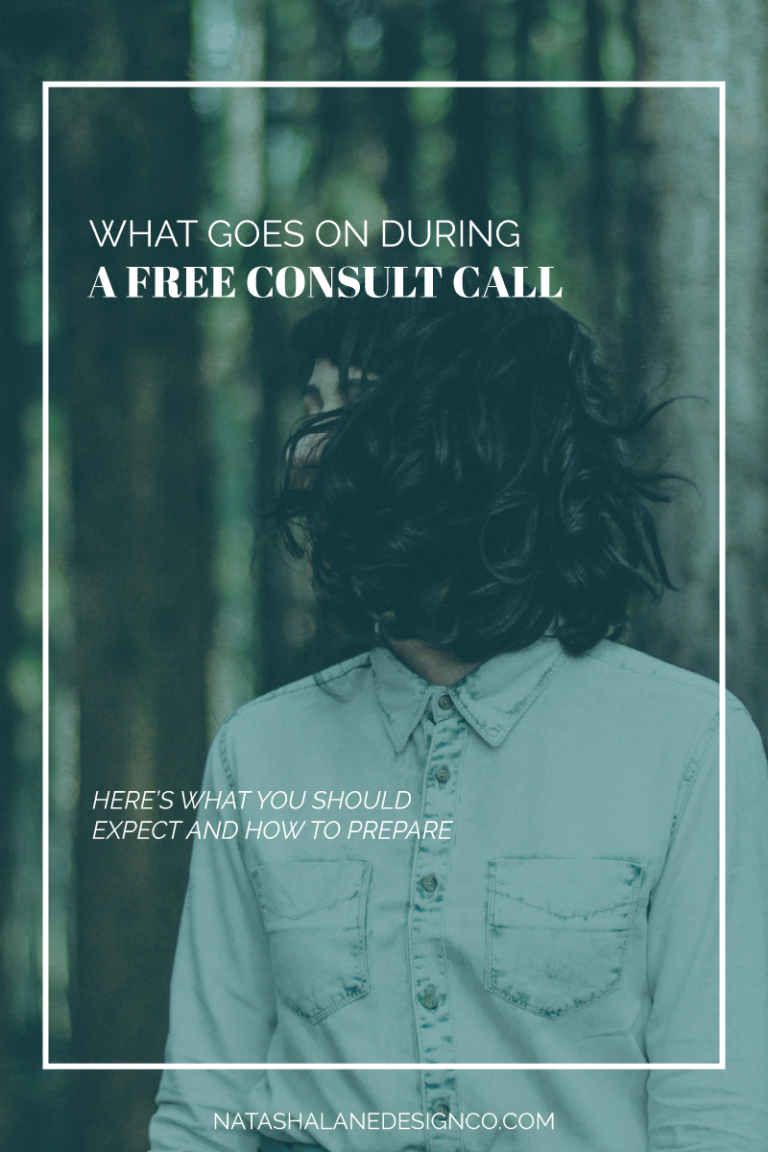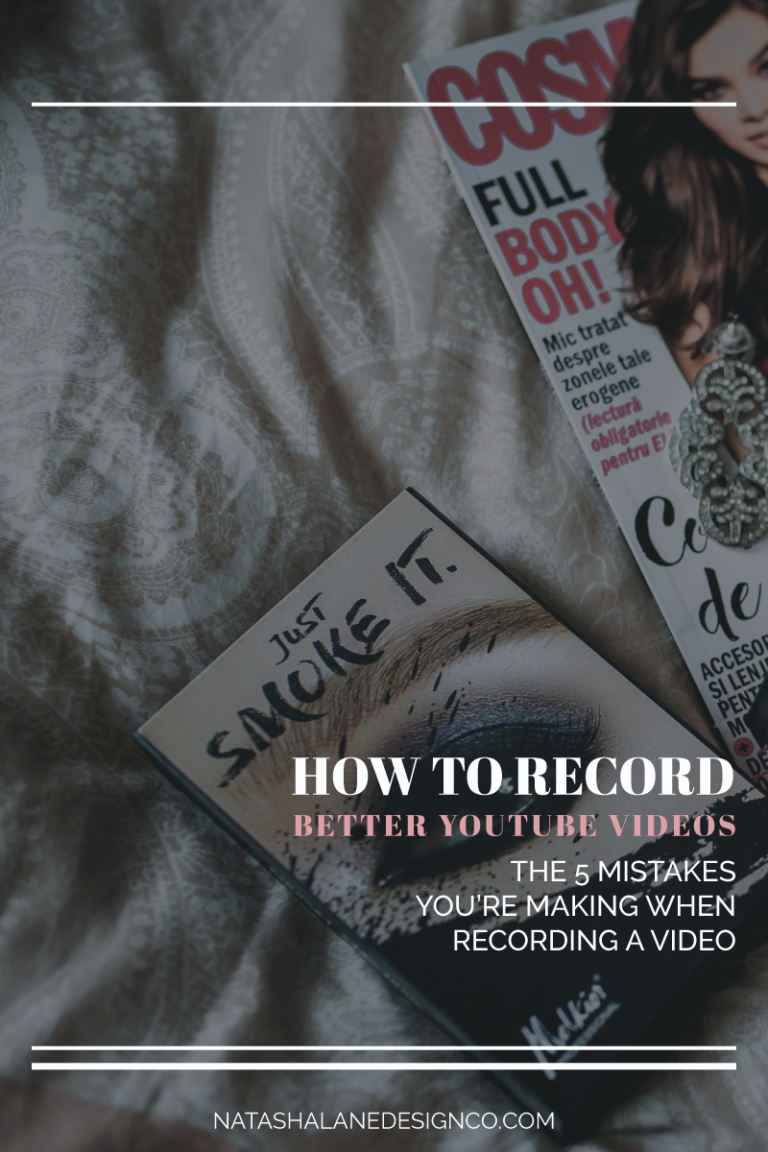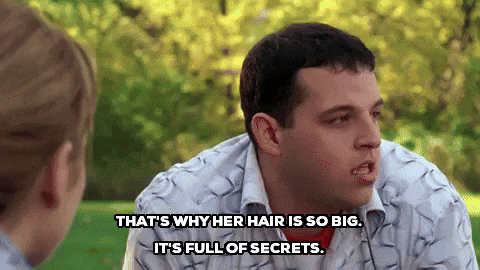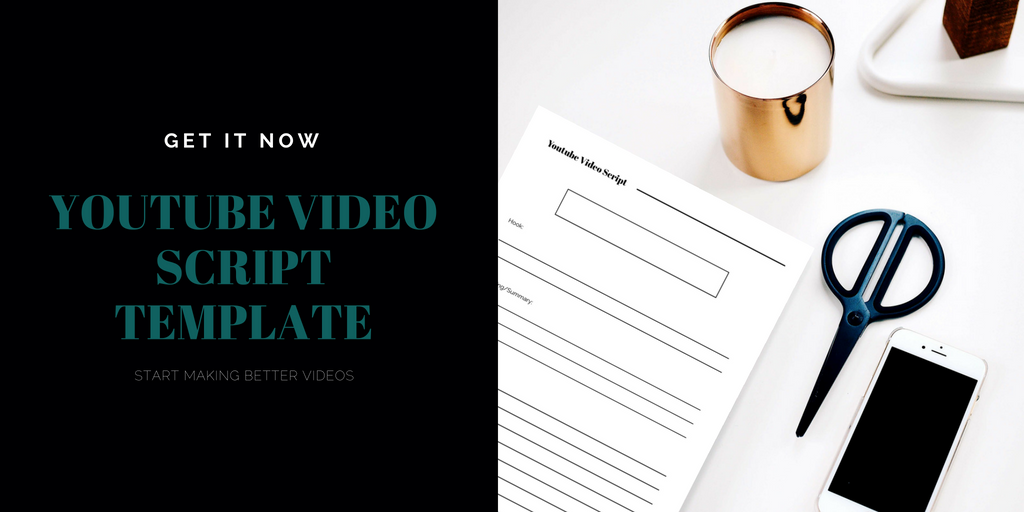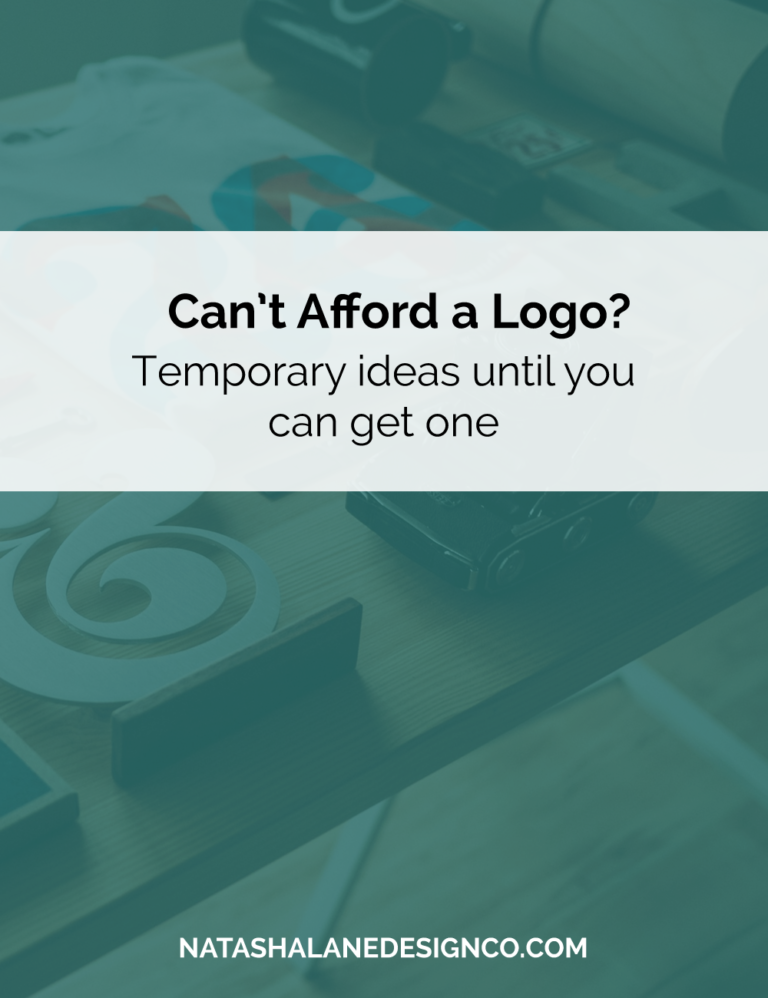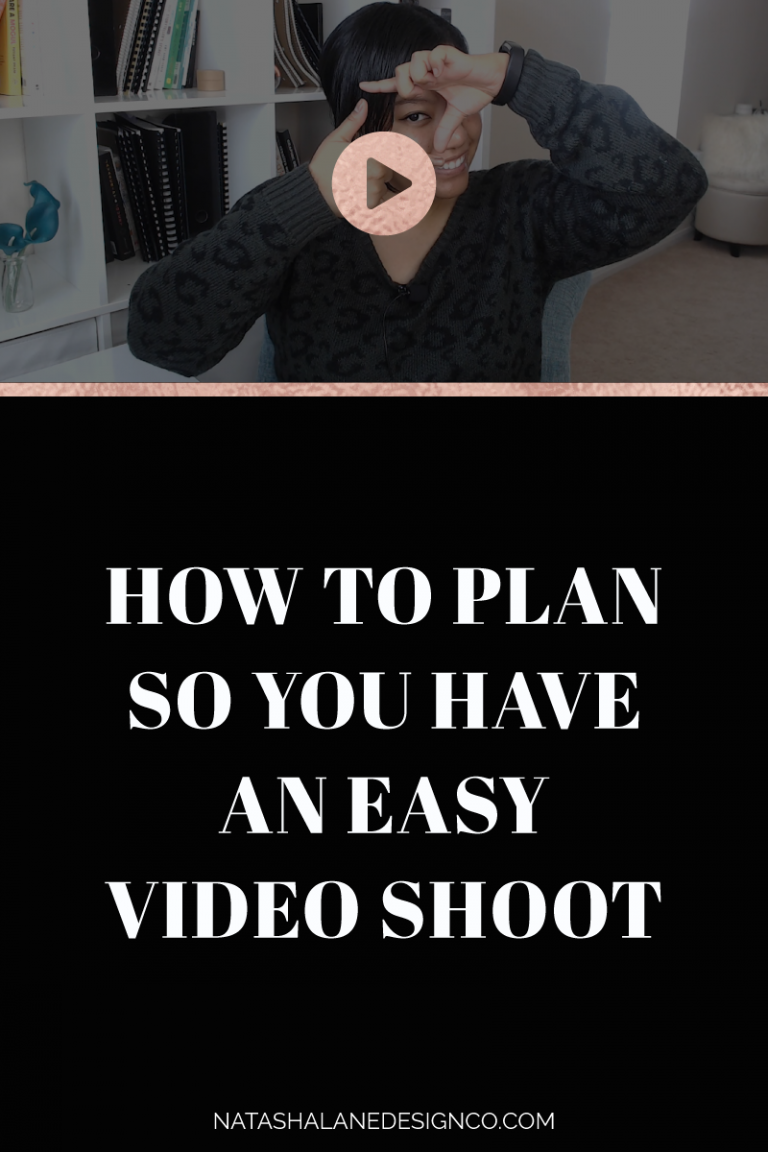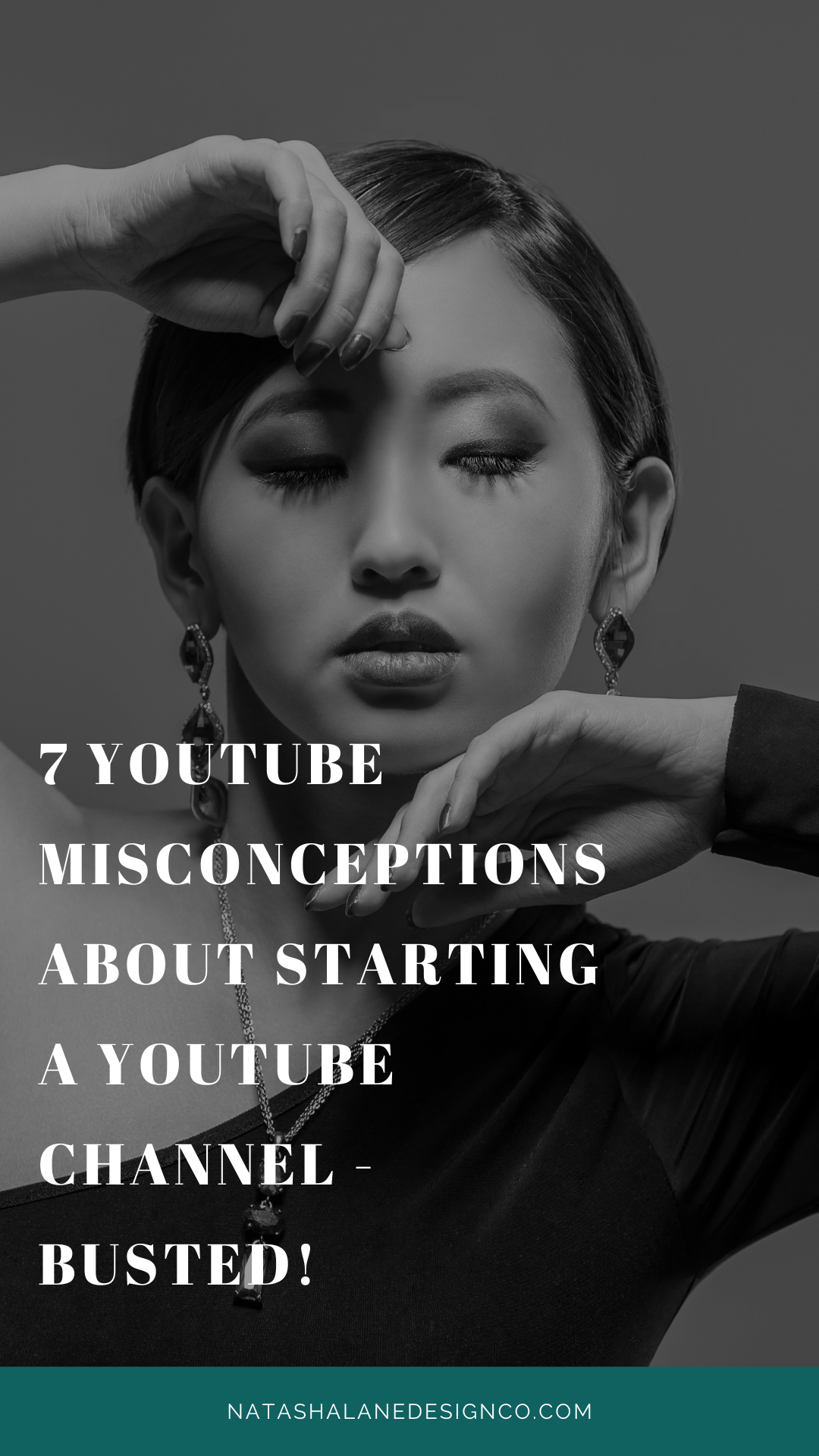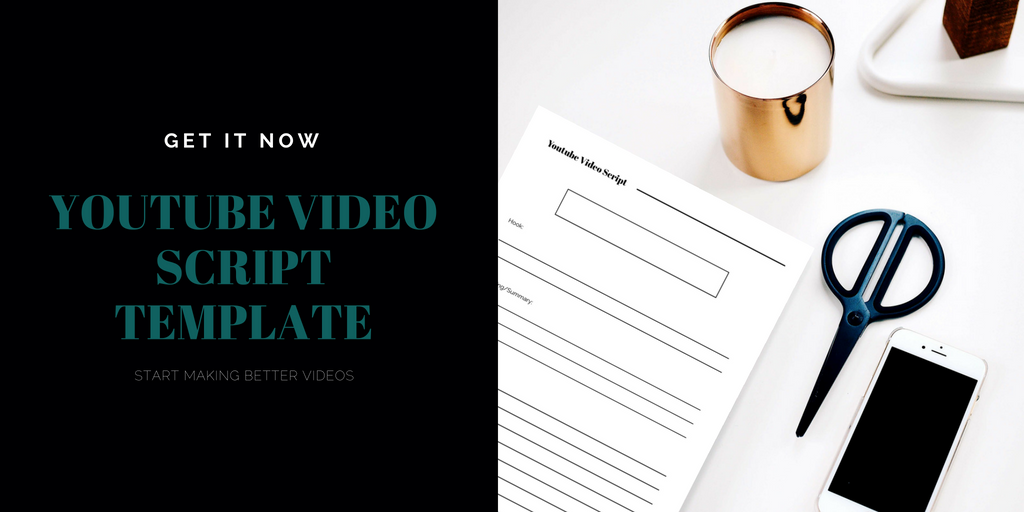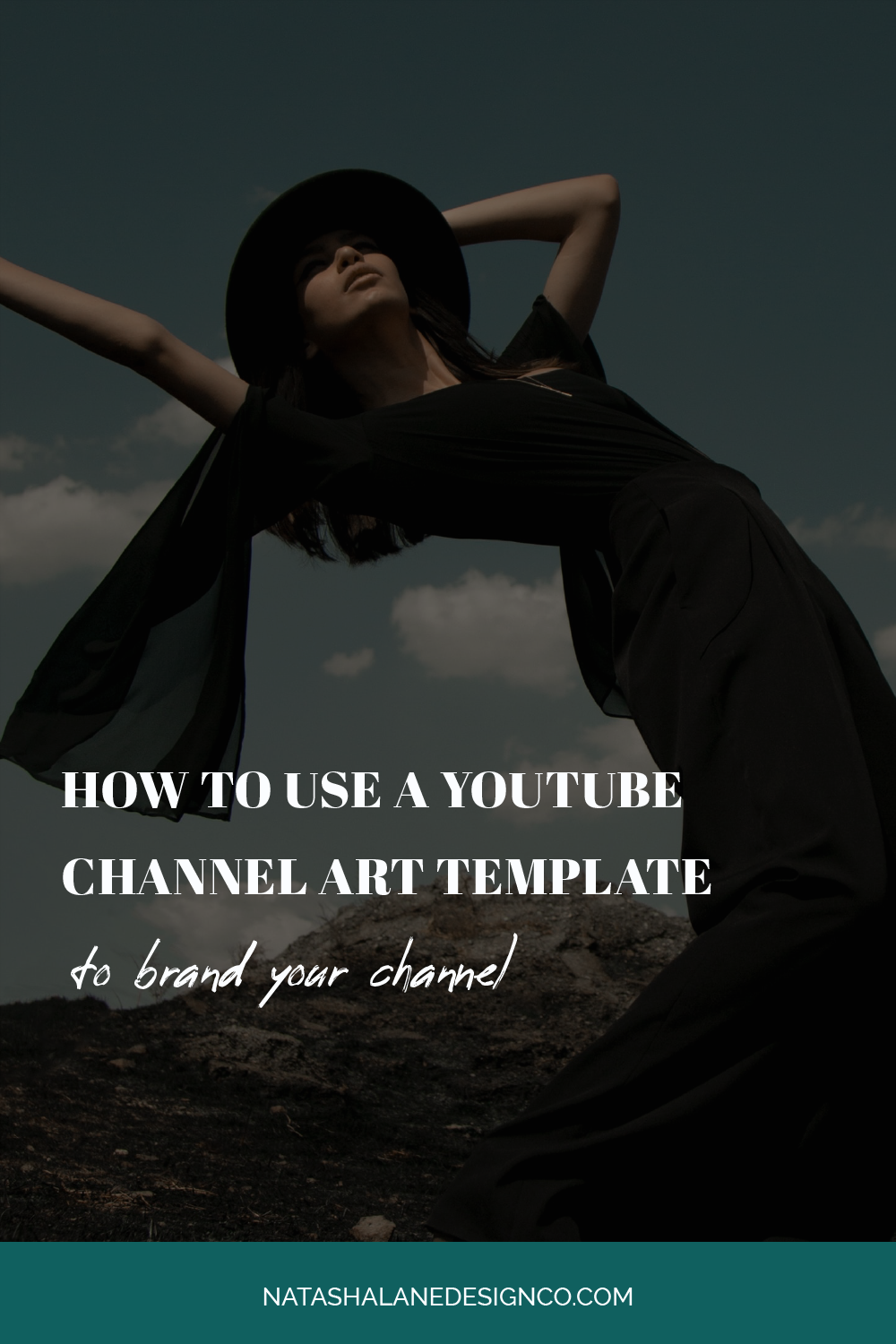
Do you have a problem designing your YouTube channel banner? Well, there’s a YouTube channel art template for that. Everything comes already made, but you update it to fit your brand. Keep watching to learn how to use a YouTube channel art template to brand your channel.
How to use a YouTube Channel Art Template to brand your channel
If you’re not so great at designing or want to save time creating your YouTube channel banner, then this YouTube channel art template can help. I’m gonna show you how to customize this template so that it’ll fit your brand.
Change the fonts
First, we’re gonna open up the template. You’ll see the layers panel on the bottom right-hand side. The first thing I want you to do is to change your text. I designed this to be a “Career Girl’s Guide to Fashion and Beauty”. Their YouTube videos would come out every Monday and Wednesday.
We’re gonna start by changing the description of your channel. So hover over ‘your title here’ in the layers panel. If you watched my video on designing your channel art, you know that I used “Law and Order” as an example. So, I’m just gonna use that as an example right now.
If this was my fake “Law and Order” YouTube channel, it would be “NYPD Investigates Sexually-based Crimes”. To change the font, just double click on the description title and change it. I don’t like this font for my fake “Law and Order” YouTube channel, so I’m gonna change it by going to the ‘properties panel’, but of course you’re going to search for your brand font. But I’m just changing it to a random font, something more serious. I’m going to also update the website and the days I upload my video with a different font.
Change the colors
This purple does not match my “Law and Order” themed YouTube channel, so I’m going to click on ‘your brand color here’ in the layers panel and I’m just going to change it to black. Then I’m going to change the color of the text by going to the ‘properties panel’ and choosing a more serious color. But of course, you should use your brand colors.
Change the background image
Now, we’re going to change this background image. We’re going to go to ‘file’ and place embed or place linked. Choose the image you want to use. I’m going to use the same image I used for my law and order example here. I’m going to fill this whole screen with my image. Once you’re happy with your image, you have to save it because if you don’t save it, it won’t show up as the background in the YouTube channel art template.
Other changes
This is really dark and that’s because I have a color overlay over the image. So you can either turn it on or off. But I don’t like how dark this is, so I’m gonna change the opacity. Over here in the layers panel, you’ll see opacity is already at 57%, but I’ll change it to 32%.
Once you’re happy with your YouTube channel art, you can save it and export it. To save it we’re gonna go to ‘file’ and we’re going to go to ‘export’. And you can either choose ‘quick export as a PNG’ or ‘save for web’.
If a PNG file is too big for your YouTube channel, save your image as a JPEG. After you create your YouTube channel art, you can upload it to YouTube.
That’s how you use this YouTube channel art template. It was super easy, right? The only thing we have to do is change the fonts, the colors and images to fit your brand.
If you want this YouTube channel art template you can grab it here.
Does your YouTube channel art fit your brand? Let me know in the comments down below.